


Из любимых фотографий можно создавать индивидуализированные этикетки для дисков, чтобы потом распечатать их.
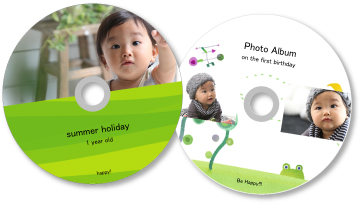
 Внимание!
Внимание!Не устанавливайте лоток для диска, пока не отобразится сообщение с запросом на установку пригодного для печати диска. Загрузка диска, допускающего печать, во время работы сканера или принтера может привести к повреждению сканера или принтера.
Запустите приложение My Image Garden.
Выберите изображения, которые требуется использовать на этикетке для диска.
Щелкните Этикетка для диска (Disc Label) в меню Новая работа (New Art).
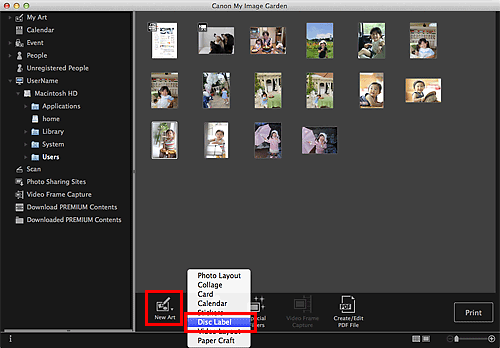
Откроется диалоговое окно Выберите тему и основных людей (Select Theme and Main People).
Выберите тему, Размер бумаги (Paper Size) и т. д. и щелкните OK.
 Установка темы и основных людей
Установка темы и основных людей
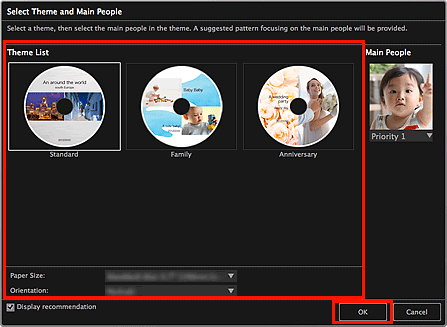
Этикетка для диска отображается в окне Мои работы (My Art).
 Примечание.
Примечание.Даже при установке высокого приоритета человек может не попасть в объект в зависимости от выбранной темы.
Макет может отличаться от ожидаемого в зависимости от фотографий или результатов анализа выбранных изображений.
Измените этот объект по своему желанию.
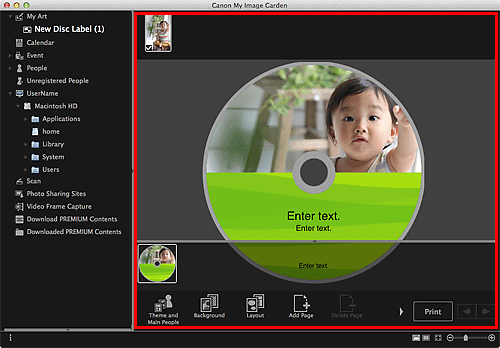
 Примечание.
Примечание.В появившемся диалоговом окне Дополнительные параметры (Advanced Settings) можно установить область печати, щелкнув элемент Дополнительно... (Advanced...) в нижней части экрана. Если элемент Дополни- тельно... (Advanced...) не отображается, нажмите кнопку  (прокрутка вправо).
(прокрутка вправо).
 Диалоговое окно «Дополнительные параметры» (этикетка для диска)
Диалоговое окно «Дополнительные параметры» (этикетка для диска)
В случаях, когда в области Незарегистрированные люди (Unregistered People) глобального меню отображается сообщение Определение людей... (Identifying people...), результат может отличаться от ожидаемого, так как функция автоматического размещения не применяется к изображениям, для которых еще не выполнен анализ.
Сведения о том, как менять местами автоматически размещенные изображения, см. в разделе «Вставка изображений».
Щелкните Печать (Print) в нижней правой части экрана.
Откроется диалоговое окно параметров печати.
Укажите количество копий, которые нужно напечатать, выберите принтер, бумагу и т. д.
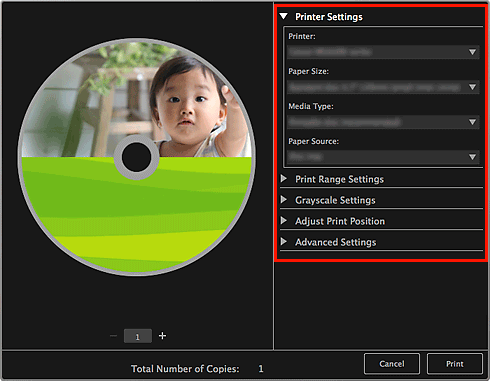
 Примечание.
Примечание.Информацию о диалоговом окне параметров печати см. в разделе «Диалоговое окно параметров печати».
Щелкните Печать (Print).
Появится сообщение.
Щелкните OK.
Появится диалоговое окно «Печать»
 Внимание!
Внимание!Если изменить принтер в диалоговом окне печати, появится сообщение, и печать будет отменена.
Щелкните Печать (Print).
 Примечание.
Примечание.Перед печатью изображения можно исправлять и улучшать.
Изображения в объектах можно переставлять.
Наверх |