

Печать фотографий и документов
Любимые фотографии можно легко распечатать.
Можно также распечатывать документы (PDF-файлы), созданные в приложении My Image Garden.
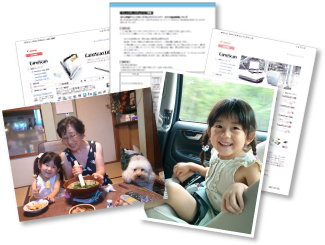
-
Убедитесь, что сканер или принтер включен.
-
Запустите приложение My Image Garden.
-
Выберите изображения или PDF-файлы, которые необходимо напечатать.
-
Щелкните Печать (Print).
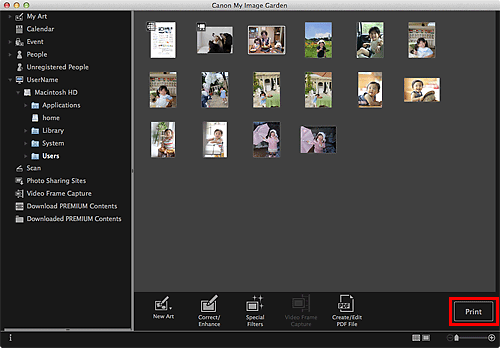
Откроется диалоговое окно параметров печати.
Этот экран приведен как наглядный пример печати из окна «Папка».
-
Укажите количество копий, которые нужно напечатать, выберите принтер, бумагу и т. д.
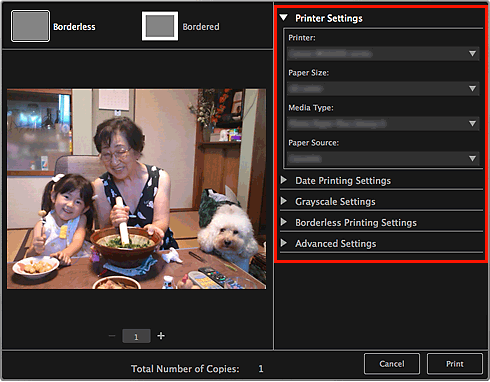
 Примечание.
Примечание.-
Информацию о диалоговом окне параметров печати см. в разделе «Диалоговое окно параметров печати».
-
-
Загрузите бумагу.
-
Щелкните Печать (Print).
Появится сообщение.
-
Щелкните OK.
Появится диалоговое окно «Печать»
 Внимание!
Внимание!-
Если изменить принтер в диалоговом окне печати, появится сообщение, и печать будет отменена.
-
-
Щелкните Печать (Print).
 Внимание!
Внимание!-
Когда за один раз распечатывается большое количество изображений высокого разрешения, печать может остановиться на середине.
-
Если используется макет с полями, то поля, расположенные слева и справа или сверху и снизу, могут оказаться разной ширины.
-
 Примечание.
Примечание.-
Перед печатью изображения можно исправлять и улучшать.
Наверх |




 (Запустить
(Запустить