


Você pode desfocar o segundo plano para enfatizar o assunto ou áreas específicas.
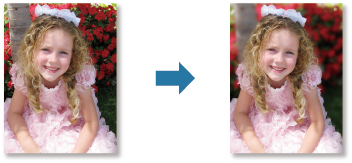
 Nota
NotaDependendo de como você as envolve, algumas áreas podem não ser especificadas conforme o esperado.
Este filtro é adequado para fotos na qual o objeto distingue-se nitidamente do segundo plano.
Selecione as imagens que você deseja aprimorar.
Selecione uma ou mais imagens e clique em Filtros Especiai (Special Filters) na parte inferior da tela.
A janela Filtros de Imagem Especial (Special Image Filters) é exibida.
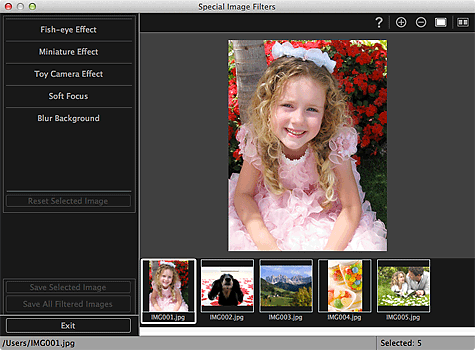
Selecione a imagem que você deseja aprimorar na área Imagens Selecionadas.
A imagem selecionada aparece na área Visualizar.
 Nota
NotaSe somente uma imagem for selecionada, a área Imagens Selecionadas não aparecerá, somente a visualização.
Clique em Segundo Plano Desf. (Blur Background).
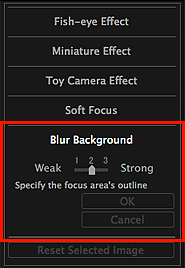
 Nota
NotaO nível de efeito pode ser alterado movendo o controle deslizante exibido abaixo de Segundo Plano Desf. (Blur Background).
Quando o cursor é movido sobre a área Visualizar, sua forma é alterada para  (Caneta).
(Caneta).
Especifique a área de foco (aquela que não será desfocada) com uma linha ao clicar ao longo de seu contorno.

 Nota
NotaVocê pode selecionar se o contorno será detectado automaticamente ao clicar em  (Detectar o Contorno e Selecionar a Área) na Barra de Ferramentas.
(Detectar o Contorno e Selecionar a Área) na Barra de Ferramentas.
Quando o modo "Detectar o contorno e selecionar a área" está selecionado, o contorno próximo ao cursor é detectado automaticamente, permitindo que você especifique a área ao longo do contorno.
Especifique a área enquanto pressiona a tecla Shift para cancelar temporariamente o modo "Detectar o contorno e selecionar a área".
Quando o modo "Detectar o contorno e selecionar a área" é cancelado, um ponto clicado e o próximo ponto clicado serão conectados com uma linha reta.
Pressione a tecla Delete para desfazer os pontos especificados um de cada vez.
Após terminar de envolver a área, clique no primeiro ponto.
Quando você coloca o cursor sobre o primeiro ponto, ele é alterado para  (Ponto Inicial da Área). Quando você clica nele, o primeiro e o último ponto são conectados e a área de foco é especificada.
(Ponto Inicial da Área). Quando você clica nele, o primeiro e o último ponto são conectados e a área de foco é especificada.
 Importante
ImportanteVocê pode especificar até 30 áreas.
 Nota
NotaClique duas vezes no último ponto para conectar o primeiro e o último ponto automaticamente.
Clique em  (Cancelar a Área Selecionada) para excluir a área especificada.
(Cancelar a Área Selecionada) para excluir a área especificada.
Para editar a área especificada, execute as operações abaixo.
Movendo um ponto: arraste o ponto para a posição de destino
Adicionando um ponto: coloque o cursor sobre a linha da área especificada. Quando o cursor mudar para  (Adicionar um Ponto), arraste-o para a posição de destino
(Adicionar um Ponto), arraste-o para a posição de destino
Excluindo um ponto: arraste o ponto para um ponto próximo a ele, onde o cursor muda para  (Excluir um Ponto)
(Excluir um Ponto)
Quando uma área é criada em uma área previamente criada, a área interna também é desfocada.
Clique em OK.
O segundo plano fora das áreas especificadas é desfocado e a marca  (Aprimoramento) aparece no canto superior esquerdo da imagem.
(Aprimoramento) aparece no canto superior esquerdo da imagem.
 Nota
NotaClique em  (Tela Exibir Comparação) para exibir as imagens antes e depois do aprimoramento, lado a lado, para comparar o resultado.
(Tela Exibir Comparação) para exibir as imagens antes e depois do aprimoramento, lado a lado, para comparar o resultado.
Clique em Cancelar (Cancel) para desfazer o aprimoramento. Aprimoramentos feitos com outras funções são mantidos.
Clique em Salvar imagem selecionada (Save Selected Image) ou em Salvar Todas Imag. Filtradas (Save All Filtered Images).
As imagens aprimoradas são salvas como arquivos novos.
 Nota
NotaPara salvar somente as imagens que deseja, selecione-as e clique em Salvar imagem selecionada (Save Selected Image). Clique em Salvar Todas Imag. Filtradas (Save All Filtered Images) para salvar todas as imagens aprimoradas de uma vez.
As imagens aprimoradas só poderão ser salvas no formato JPEG/Exif.
Clique em Sair (Exit).
 Importante
ImportanteSe as imagens corrigidas não forem salvas, os aprimoramentos serão excluídos.
Topo da página |