


Você pode aprimorar bastante a pele reduzindo manchas e rugas.
Existem dois métodos de Suavização digital da face: automático e manual.
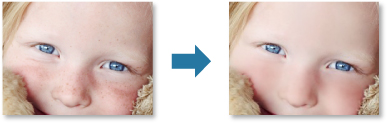
Selecione as imagens que você deseja aprimorar.
Clique em Corrigir/Aprimorar (Correct/Enhance) na parte inferior da tela.
A janela Corrigir/aprimorar imagens (Correct/Enhance Images) é exibida.
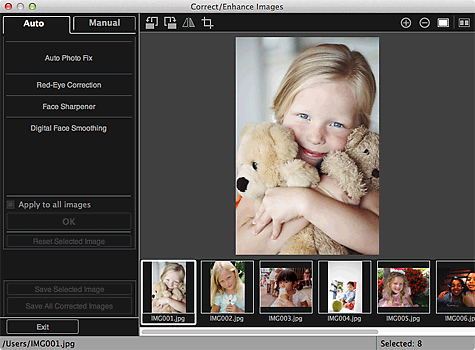
Selecione a imagem que você deseja aprimorar na área Imagens Selecionadas.
A imagem selecionada aparece na área Visualizar.
 Nota
NotaSe somente uma imagem for selecionada, a área Imagens Selecionadas não aparecerá, somente a visualização.
Certifique-se de que Automático (Auto) esteja selecionado.
Clique em Suavização digital da face (Digital Face Smoothing).
 Nota
NotaO nível de aprimoramento pode ser alterado movendo o controle deslizante exibido abaixo de Suavização digital da face (Digital Face Smoothing).
Clique em OK.
A pele é valorizada, e a marca  (Correção/Aprimoramento) aparece no canto superior esquerdo da imagem.
(Correção/Aprimoramento) aparece no canto superior esquerdo da imagem.
 Nota
NotaClique em  (Tela Exibir Comparação) para exibir as imagens antes e depois do aprimoramento, lado a lado, para comparar o resultado.
(Tela Exibir Comparação) para exibir as imagens antes e depois do aprimoramento, lado a lado, para comparar o resultado.
Clique em Redefinir a imagem selecionada (Reset Selected Image) para desfazer todos os aprimoramentos.
Marque a caixa de seleção Aplicar a todas as imagens (Apply to all images) para aprimorar as imagens selecionadas de uma só vez.
Clique em Manual e em Corrigir/Aprimorar (Correct/Enhance).
Clique em Suavização digital da face (Digital Face Smoothing).
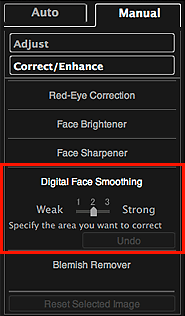
 Nota
NotaO nível de aprimoramento pode ser alterado movendo o controle deslizante exibido abaixo de Suavização digital da face (Digital Face Smoothing).
Quando o cursor é movido sobre a imagem, sua forma é alterada para  (Cruz).
(Cruz).
Arraste para especificar a área a ser corrigida e clique em OK que aparece sobre a imagem.
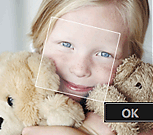
A pele da área especificada e de seu entorno é aprimorada, e a marca  (Correção/Aprimoramento) aparece no canto superior esquerdo da imagem.
(Correção/Aprimoramento) aparece no canto superior esquerdo da imagem.
 Nota
NotaVocê também pode arrastar para girar a área selecionada.
Clique em  (Tela Exibir Comparação) para exibir as imagens antes e depois do aprimoramento, lado a lado, para comparar o resultado.
(Tela Exibir Comparação) para exibir as imagens antes e depois do aprimoramento, lado a lado, para comparar o resultado.
Clique em Desfazer (Undo) para desfazer a última operação.
Clique em Salvar imagem selecionada (Save Selected Image) ou em Salvar todas as imagens corrigidas (Save All Corrected Images).
As imagens aprimoradas são salvas como arquivos novos.
 Nota
NotaPara salvar somente as imagens que deseja, selecione-as e clique em Salvar imagem selecionada (Save Selected Image). Clique em Salvar todas as imagens corrigidas (Save All Corrected Images) para salvar todas as imagens aprimoradas de uma vez.
As imagens aprimoradas só poderão ser salvas no formato JPEG/Exif.
Clique em Sair (Exit).
 Importante
ImportanteSe as imagens corrigidas não forem salvas, os aprimoramentos serão excluídos.
Topo da página |