


Você pode baixar trabalhos de artistas renomados na exibição Baixar Conteúdo especial (Download PREMIUM Contents).
Você também pode imprimir Conteúdo especial baixado ou criar itens personalizados ao adicionar suas fotos favoritas e texto a eles.

 Transferindo Conteúdo especial
Transferindo Conteúdo especial
 Importante
ImportanteLembre-se destes pontos quando utilizar o Conteúdo especial.
Para imprimir o Conteúdo especial, certifique-se de que cartuchos de tinta Canon originais estão instalados para todas as cores em uma impressora compatível.
Você só poderá usar o Conteúdo especial obtido por download ou impresso para fins pessoais.
Não será possível usar o conteúdo para fins comerciais.
Se sua impressora não dá suporte a Conteúdo ESPECIAL, uma mensagem de erro é exibida depois de clicar em Baixar Conteúdo especial (Download PREMIUM Contents).
O Conteúdo especial baixável é o seguinte.
Cartões
Calendários
Colagens
Arte em papel
Inicie o My Image Garden.
Clique em Baixar Conteúdo especial (Download PREMIUM Contents).
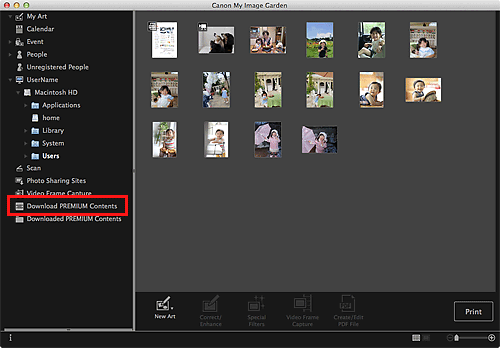
A exibição alterna para o Baixar Conteúdo especial (Download PREMIUM Contents).
 Importante
ImportantePara baixar Conteúdo especial, permita cookies e habilite o JavaScript no Safari.
É necessária uma conexão com a Internet para usar esta função. São aplicáveis as taxas de conexão com a Internet.
 Nota
NotaQuando você clica em Baixar Conteúdo especial (Download PREMIUM Contents), uma tela de mensagem aparece. Siga as instruções exibidas na tela.
Selecione uma categoria.
Selecione e transfira o Conteúdo especial que deseja imprimir.
Você pode editar e imprimir Conteúdo especial baixado.
Conteúdo especial Baixado aparece nas próximas telas.
Caixa de Diálogo Selecionar Tema e Pessoas Principais (Select Theme and Main People)
Visualização Conteúdo especial Baixado (Downloaded PREMIUM Contents)
A seguir, explicações sobre como editar/imprimir da visualização Conteúdo especial Baixado (Downloaded PREMIUM Contents).
 Importante
ImportanteO número de cópias de impressão permitido e o período de uso estão definidos para algum Conteúdo especial. O Conteúdo especial será excluído quando o número definido de cópias for excedido ou quando o período de uso se esgotar.
Inicie o My Image Garden.
Clique em Conteúdo especial Baixado (Downloaded PREMIUM Contents).
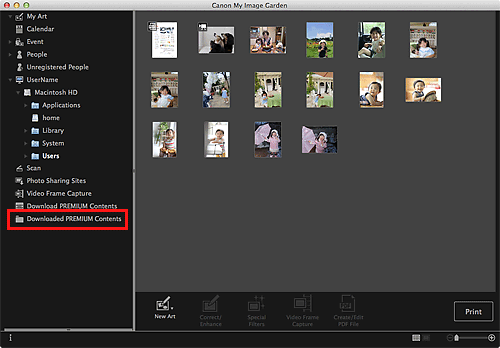
Conteúdo especial Baixado aparece como miniaturas.
 Nota
NotaQuando você clica em Conteúdo especial Baixado (Downloaded PREMIUM Contents), uma tela de mensagem aparece. Siga as instruções exibidas na tela.
Selecione os Conteúdos especiais que você deseja imprimir e então clique em Editar (Edit).
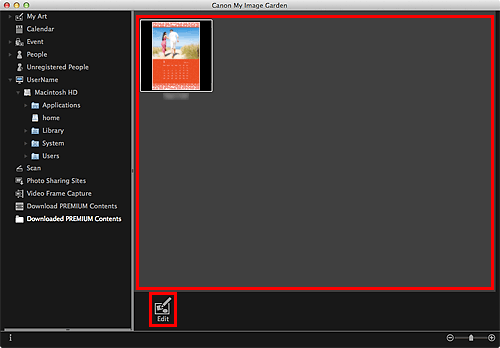
Os Conteúdos especiais aparecem na visualização Minha Arte (My Art).
Clique em Tema e Pess. Princ. (Theme and Main People) para definir Tamanho do Papel (Paper Size) e Orientação (Orientation).
Defina Tamanho do Papel (Paper Size) e Orientação (Orientation) na caixa de diálogo Selecionar Tema e Pessoas Principais (Select Theme and Main People) e clique em OK.
 Nota
NotaMova o cursor sobre uma miniatura de Conteúdos especiais na exibição Conteúdo especial Baixado (Downloaded PREMIUM Contents) para verificar os tamanhos de papel com suporte e outras informações.
Edite o item de acordo com sua preferência.
 Nota
NotaAs funções de edição variam dependendo dos Conteúdos especiais.
Clique em Imprimir (Print) na parte inferior direita da tela.
A caixa de diálogo de configurações de impressão é exibida.
Definir o número de cópias para imprimir, a impressora e o papel a ser usado etc.
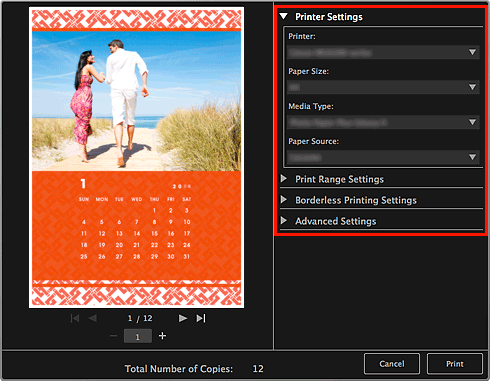
 Nota
NotaConsulte "Caixa de Diálogo Configurações de Impressão" para obter detalhes sobre as configurações de impressão.
Clique em Imprimir (Print).
Uma mensagem aparece.
Clique em OK.
A caixa de diálogo Imprimir aparece.
 Importante
ImportanteSe você alterar a impressora na caixa de diálogo Imprimir ou se clicar em PDF (PDF ou Pré-Visualizar (Preview) ao usar o Mac OS X v10.6/Mac OS X v10.5), será exibida uma mensagem e a impressão será cancelada.
Clique em Imprimir (Print).
 Nota
NotaDependendo dos Conteúdos especiais, você poderá corrigir ou aprimorar as imagens inseridas antes de imprimir.
Dependendo dos Conteúdos especiais, você poderá alternar imagens no item.
 Visualização Baixar Conteúdo especial
Visualização Baixar Conteúdo especial
Topo da página |