

Imprimindo Fotos e Documentos
Você pode imprimir suas fotos favoritas facilmente.
Você também pode imprimir documentos (arquivos PDF) criados no My Image Garden.
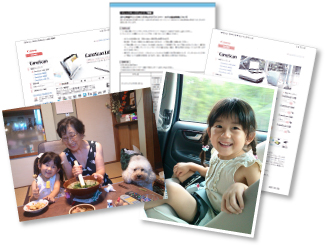
-
Verifique se o seu scanner ou impressora está ligado.
-
Inicie o My Image Garden.
-
Selecione as imagens ou arquivos PDF que você deseja imprimir.
-
Clique em Imprimir (Print).
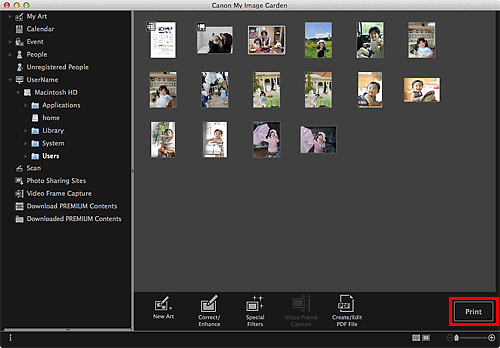
A caixa de diálogo de configurações de impressão é exibida.
A tela é um exemplo de impressão da visualização de pasta.
-
Definir o número de cópias para imprimir, a impressora e o papel a ser usado etc.
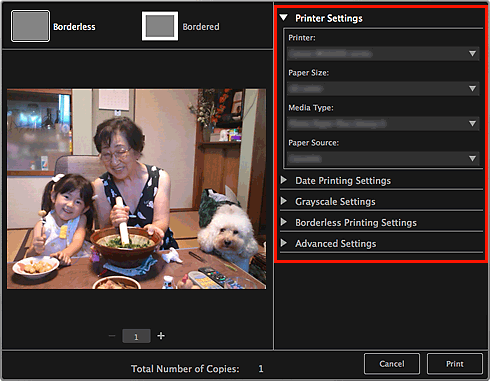
 Nota
Nota-
Consulte "Caixa de Diálogo Configurações de Impressão" para obter detalhes sobre as configurações de impressão.
-
-
Coloque o papel.
-
Clique em Imprimir (Print).
Uma mensagem aparece.
-
Clique em OK.
A caixa de diálogo Imprimir aparece.
 Importante
Importante-
Se você alterar a impressora na caixa de diálogo Imprimir, será exibida uma mensagem e a impressão será cancelada.
-
-
Clique em Imprimir (Print).
 Importante
Importante-
Quando você imprimir um número grande de imagens de alta resolução de uma só vez, a impressão poderá parar na metade.
-
Quando você imprime em um layout com bordas, as margens da direita e da esquerda ou a superior e a inferior podem ficar umas mais largas que as outras.
-
 Nota
Nota-
Você pode corrigir ou aprimorar imagens antes da impressão.
Topo da página |




 (Iniciar o
(Iniciar o