


逆光で暗くなってしまった顔を、明るくすることができます。
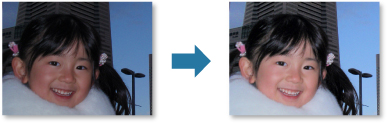

顔明るく補正は、自動写真補正で十分に補正されなかったときに行うことをお勧めします。
自動写真補正でも、逆光で暗くなってしまった写真を補正することができます。
補正したい画像を選択
画面下側の[補正/加工]をクリック
[画像の補正/加工]ウィンドウが表示されます。
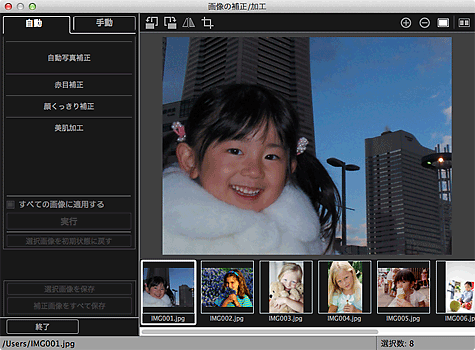
選択画像表示エリアから、補正したい画像を選択
選んだ画像がプレビューエリアに表示されます。

選んだ画像が1枚のときは、プレビューのみが表示され、選択画像表示エリアは表示されません。
[手動]をクリックし、[補正/加工]をクリック
[顔明るく補正]をクリック
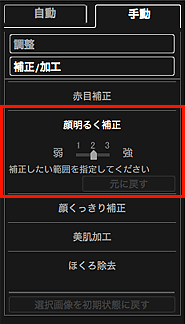

補正の度合いは、[顔明るく補正]の下に表示されるスライドバーを動かして、変更できます。
画像上にカーソルを移動すると、カーソルの形状が  (プラス)に変わります。
(プラス)に変わります。
補正したい箇所をドラッグして範囲を指定し、画像内の[実行]をクリック

指定した顔の範囲が明るくなるよう画像全体が補正され、画像の左上に  (補正/加工)マークが表示されます。
(補正/加工)マークが表示されます。

ドラッグしながら選択範囲を回転することもできます。
 (比較画面表示)をクリックすると、別ウィンドウに補正前と補正後の画像が並んで表示され、補正効果を確認できます。
(比較画面表示)をクリックすると、別ウィンドウに補正前と補正後の画像が並んで表示され、補正効果を確認できます。
直前の操作を取り消したいときは、[元に戻す]をクリックします。
[選択画像を保存]または[補正画像をすべて保存]をクリック
補正した画像が、元の画像とは別のファイルで保存されます。

気に入った画像のみを保存したい場合は、画像を選び、[選択画像を保存]をクリックします。補正した画像をまとめて保存したいときは、[補正画像をすべて保存]をクリックします。
補正済みの画像は、JPEG/Exif形式でのみ保存できます。
[終了]をクリック

補正した画像を保存していない場合、補正した内容は消去されます。
ページの先頭へ |