


È possibile effettuare varie scansioni in base all'elemento e all'utilizzo.
Fare clic su Scansione (Scan) nel menu globale per passare alla vista Scansione (Scan).
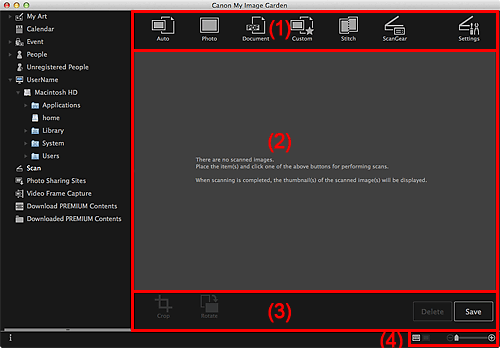
(1) Area Pulsanti di scansione
(2) Area delle miniature delle immagini acquisite
(4) Barra dell'impostazione delle dimensioni
 Automatica (Auto)
Automatica (Auto)
Consente di eseguire con facilità la scansione rilevando automaticamente il tipo di elemento posizionato.
 Foto (Photo)
Foto (Photo)
Consente di eseguire la scansione degli elementi posizionati come foto.
 Documento (Document)
Documento (Document)
Consente di eseguire la scansione degli elementi come documenti.
 Personaliz. (Custom)
Personaliz. (Custom)
Consente di eseguire la scansione con le impostazioni specificate come preferite.
 Unisci (Stitch)
Unisci (Stitch)
Consente di combinare le immagini acquisite in un'unica immagine.
Fare clic per avviare IJ Scan Utility.
Per informazioni dettagliate, consultare "Scansione di elementi più grandi del piano di lettura (Unisci immagine)" per il proprio modello nella pagina iniziale del Manuale online.
 ScanGear
ScanGear
Consente di aprire ScanGear (driver dello scanner), in cui è possibile eseguire la scansione di foto e documenti con impostazioni avanzate.
Fare clic per avviare ScanGear.
Per ulteriori informazioni, consultare "Scansione con le Impostazioni avanzate tramite ScanGear (driver dello scanner)" per il proprio modello nella pagina iniziale del Manuale online.
 Impostazioni (Settings)
Impostazioni (Settings)
È possibile definire le impostazioni di scansione avanzate.
Fare clic per avviare IJ Scan Utility.
Per informazioni dettagliate, consultare la finestra di dialogo delle impostazioni per il proprio modello nella pagina iniziale del Manuale online.
Consente di visualizzare le miniature e i nomi dei file delle immagini acquisite.
 Nota
Nota (File precedente/File successivo) viene visualizzato solo nella vista dettagli.
(File precedente/File successivo) viene visualizzato solo nella vista dettagli.
Elimina (Delete) e Salva (Save) vengono visualizzati solo nella vista delle miniature.
 Ritaglia (Crop)
Ritaglia (Crop)
Consente di passare alla vista Ritaglia (Crop) in cui è possibile ritagliare le immagini acquisite.
 Vista Ritaglia (Vista Scansione)
Vista Ritaglia (Vista Scansione)
 Ruota (Rotate)
Ruota (Rotate)
Consente di ruotare l'immagine acquisita di 90 gradi in senso orario con ciascun clic.
Elimina (Delete)
È possibile eliminare le immagini acquisite.
Salva (Save)
Consente di visualizzare la finestra di dialogo Salva (Save) da cui è possibile salvare le immagini acquisite.
 Finestra di dialogo Salva (Vista Scansione)
Finestra di dialogo Salva (Vista Scansione)
 (File precedente/File successivo)
(File precedente/File successivo)
Consente di alternare l'immagine visualizzata in caso vi siano più immagini acquisite.
 (Vista miniatura)
(Vista miniatura)
Consente di passare alla vista delle miniature delle immagini.
 (Vista Dettagli)
(Vista Dettagli)
Consente di alternare la vista per visualizzare l'anteprima dell'immagine.
 (Vista Immagine intera)
(Vista Immagine intera)
Nella vista dettagli, consente di adattare l'anteprima alle dimensioni dell'area.
 (Riduci/Ingrandisci)
(Riduci/Ingrandisci)
Fare clic su  (Riduci) o su
(Riduci) o su  (Ingrandisci) per ridurre o ingrandire le dimensioni. È anche possibile modificare liberamente le dimensioni trascinando il cursore.
(Ingrandisci) per ridurre o ingrandire le dimensioni. È anche possibile modificare liberamente le dimensioni trascinando il cursore.
Inizio pagina |