


È possibile sfogliare oppure organizzare le immagini, i file PDF e i video in base alla data di scatto o di creazione.
Fare clic su Calendario (Calendar) nel menu globale per passare alla vista Calendario (Calendar).
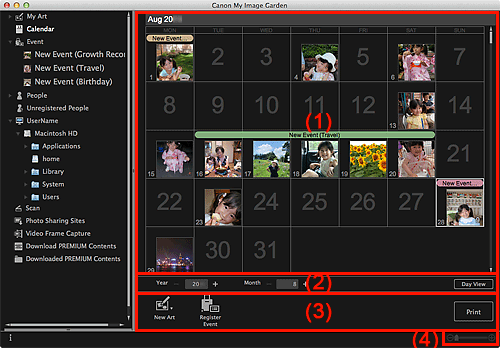
(1) Area calendario
(2) Area di selezione della vista calendario
(4) Barra dell'impostazione delle dimensioni
Consente di visualizzare il calendario selezionando le opzioni Vis. mese o Vis.gior. È possibile alternare Vis. mese e Vis.gior. con il pulsante disponibile nell'area di selezione della vista calendario.
In Vis. mese (Month View)
Per ciascuna data del calendario, viene visualizzata una miniatura dell'immagine, del file PDF o del video ripreso o creato in tale data.
Quando si posiziona il cursore sopra una data, il numero totale di file (immagini, file PDF e video) contenuti nella data viene visualizzato in basso a destra della miniatura. Fare doppio clic sulla data per passare alla vista delle miniature dei file.
Quando si registra un evento, il relativo nome viene visualizzato nel calendario.
 Nota
NotaSe nella stessa data sono stati ripresi o creati più immagini, file PDF o video, viene visualizzata la miniatura del file con la data e l'ora di creazione meno recente.
In Vis.gior. (Day View)
Per ciascuna data del calendario, vengono visualizzate le miniature delle immagini, dei file PDF e dei video ripresi o creati in tale data.

 (Riduci)/(Aumenta)
(Riduci)/(Aumenta)
Consente di aumentare o ridurre il numero per anno, mese e giorno. La vista calendario cambia con ciascun clic in base all'anno, al mese e al giorno specificato.
 Nota
NotaÈ anche possibile immettere direttamente l'anno, il mese e il giorno.
Vis.gior. (Day View)
Consente di passare al calendario Vis.gior.
 Nota
NotaÈ possibile fare clic su tale opzione solo se è stata selezionata una data nel calendario Vis. mese.
Vis. mese (Month View)
Consente di passare al calendario Vis. mese.
I pulsanti visualizzati variano in base a Vis. mese e Vis.gior.
In Vis. mese (Month View)
 Nuovo disegno (New Art)
Nuovo disegno (New Art)
È possibile creare elementi quali collage e cartoline utilizzando le immagini contenute in una data.
Selezionare un elemento da creare per visualizzare la finestra di dialogo Seleziona tema e personaggi principali (Select Theme and Main People) in cui è possibile impostare il tema e i personaggi principali dell'elemento.
 Finestra di dialogo Seleziona tema e personaggi principali
Finestra di dialogo Seleziona tema e personaggi principali
Una volta completata la selezione del tema e delle persone principali, la vista passa a Mia arte (My Art).
 Registra evento (Register Event)
Registra evento (Register Event)
Consente di visualizzare la finestra di dialogo Registra evento (Register Event) in cui è possibile registrare le informazioni sull'evento alla data selezionata.
 Finestra di dialogo Registra evento
Finestra di dialogo Registra evento
 Nota
NotaÈ inoltre possibile selezionare più date per la registrazione.
Per modificare le informazioni di un evento registrato, selezionare l'etichetta dell'evento, quindi fare clic su Registra evento (Register Event).
In Vis.gior. (Day View)
 Nota
NotaNuovo disegno (New Art) viene visualizzato solo nella vista delle miniature.
Specifica persona (Specify Person) e  (File precedente/File successivo) vengono visualizzati solo nella vista dettagli.
(File precedente/File successivo) vengono visualizzati solo nella vista dettagli.
È possibile fare clic su Correggi/Migliora (Correct/Enhance) e su Filtri speciali (Special Filters) solo se è stata selezionata un'immagine.
È possibile fare clic su Crea/Mod. file PDF (Create/Edit PDF File) solo se si seleziona un'immagine o un file PDF.
È possibile fare clic su Acquisizione frame video (Video Frame Capture) solo se è stato selezionato un video.
 Nuovo disegno (New Art)
Nuovo disegno (New Art)
È possibile creare elementi quali collage e cartoline utilizzando le immagini.
Selezionare un elemento da creare per visualizzare la finestra di dialogo Seleziona tema e personaggi principali (Select Theme and Main People) in cui è possibile impostare il tema e i personaggi principali dell'elemento.
 Finestra di dialogo Seleziona tema e personaggi principali
Finestra di dialogo Seleziona tema e personaggi principali
Una volta completata la selezione del tema e delle persone principali, la vista passa a Mia arte (My Art).
 Correggi/Migliora (Correct/Enhance)
Correggi/Migliora (Correct/Enhance)
Consente di visualizzare la finestra Correggi/Migliora immagini (Correct/Enhance Images) in cui è possibile correggere o migliorare le immagini.
 Finestra Correggi/Migliora immagini
Finestra Correggi/Migliora immagini
 Filtri speciali (Special Filters)
Filtri speciali (Special Filters)
Consente di visualizzare la finestra Filtri speciali immagine (Special Image Filters) in cui è possibile migliorare le immagini con filtri speciali.
 Finestra Filtri speciali immagine
Finestra Filtri speciali immagine
 Acquisizione frame video (Video Frame Capture)
Acquisizione frame video (Video Frame Capture)
Consente di passare alla vista Acquisizione frame video (Video Frame Capture) in cui è possibile ritagliare le immagini da un video.
 Vista Acquisizione frame video
Vista Acquisizione frame video
 Crea/Mod. file PDF (Create/Edit PDF File)
Crea/Mod. file PDF (Create/Edit PDF File)
Viene visualizzata la vista Crea/Mod. file PDF (Create/Edit PDF File) in cui è possibile creare o modificare file PDF.
 Importante
ImportantePer i file PDF vengono supportati unicamente quelli creati in My Image Garden o IJ Scan Utility. Non sono supportati i file PDF creati o modificati con altre applicazioni.
 Specifica persona (Specify Person)
Specifica persona (Specify Person)
Consente di visualizzare in anteprima un riquadro bianco in cui è possibile specificare l'area del viso di una persona e registrarne il nome.
Stampa (Print)
Consente di visualizzare la finestra di dialogo Impostazioni di stampa da cui è possibile stampare immagini e file PDF.
 Finestra di dialogo Impostazioni di stampa
Finestra di dialogo Impostazioni di stampa
 (File precedente/File successivo)
(File precedente/File successivo)
Consente di alternare l'immagine visualizzata in caso vi siano più immagini, file PDF o video.
 (Vista miniatura)
(Vista miniatura)
In Vis.gior. consente di passare alla vista delle miniature delle immagini, dei file PDF e dei video.
 (Vista Dettagli)
(Vista Dettagli)
In Vis.gior., consente di passare alla vista di anteprima di un'immagine, di un file PDF o di un video.
 (Vista Immagine intera)
(Vista Immagine intera)
Nella vista dettagli di Vis.gior., consente di adattare l'anteprima alle dimensioni dell'area.
 (Riduci/Ingrandisci)
(Riduci/Ingrandisci)
Fare clic su  (Riduci) o su
(Riduci) o su  (Ingrandisci) per ridurre o ingrandire le dimensioni. È anche possibile modificare liberamente le dimensioni trascinando il cursore.
(Ingrandisci) per ridurre o ingrandire le dimensioni. È anche possibile modificare liberamente le dimensioni trascinando il cursore.
 Nota
NotaPer informazioni sulla registrazione di eventi, vedere "Registrazione di eventi".
Per informazioni sulla registrazione delle persone dalla vista dettagli dell'anteprima, vedere "Registrazione di persone dalla vista Dettagli".
Vedere "Vista Crea/Mod. file PDF" per informazioni sulla vista dettagli dei file PDF.
Quando si visualizza un video nella vista dei dettagli, viene visualizzato il pannello di riproduzione del video ed è possibile utilizzare  (Stop),
(Stop),  (Riproduci) /
(Riproduci) /  (Pausa),
(Pausa),  (Frame indietro),
(Frame indietro),  (Frame avanti) e
(Frame avanti) e  (Disattivazione audio) /
(Disattivazione audio) /  (Attivazione audio).
(Attivazione audio).
Inizio pagina |