


Vous pouvez créer des étiquettes de disques à l'aide de vos photos préférées, puis les imprimer.
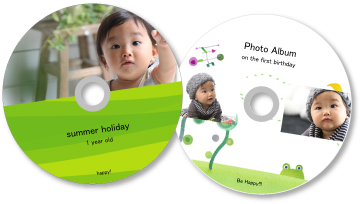
 Important
ImportantNe définissez pas le bac disque tant que le message vous invitant à charger un disque imprimable n'apparaît pas. Le chargement d'un disque imprimable pendant que le scanner ou l'imprimante fonctionne risque d'endommager votre matériel (scanner ou imprimante).
Démarrez My Image Garden.
Sélectionnez la ou les images que vous souhaitez utiliser pour une étiquette de disque.
Cliquez sur Étiquette disque dans Nouvelle création.
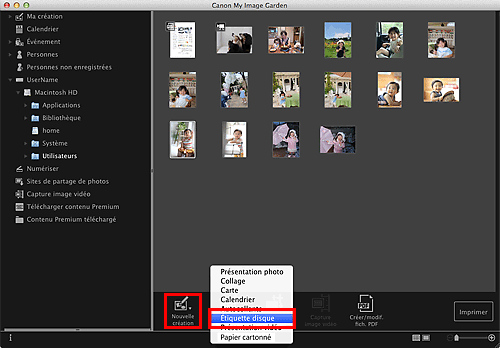
La boîte de dialogue Sélectionnez le motif et les personnes principales apparaît.
Définissez le thème, le Format papier, etc., puis cliquez sur OK.
 Définition du motif et des personnes principales
Définition du motif et des personnes principales
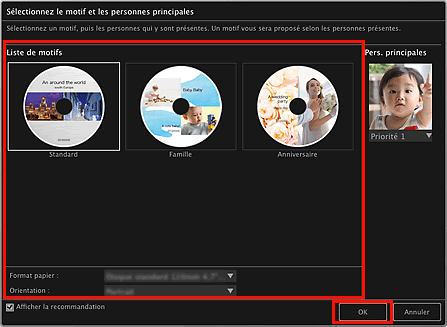
L'étiquette de disque apparaît dans la vue Ma création.
 Remarque
RemarqueMême si une priorité élevée a été définie, en fonction du thème sélectionné, il se peut que la personne ne soit pas placée dans l'élément.
En fonction des informations relatives à la photo ou des résultats d'analyse des images sélectionnées, il se peut que la mise en page ne corresponde pas à celle prévue.
Modifiez l'élément selon vos préférences.
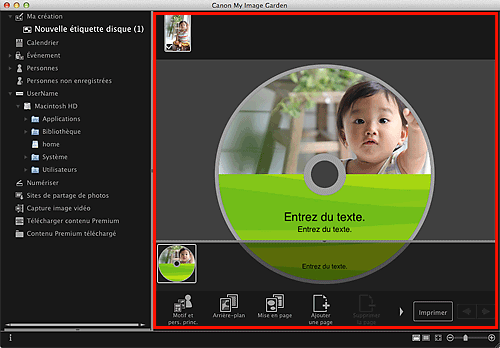
 Remarque
RemarqueDans la boîte de dialogue Paramètres avancés qui s'affiche quand vous cliquez sur Avancé... en bas de l'écran, vous pouvez définir la zone d'impression. Si l'option Avancé... n'apparaît pas, cliquez sur  (Défilement vers la droite).
(Défilement vers la droite).
Lorsque Identification personnes... apparaît dans Personnes non enregistrées, dans le menu général, le résultat peut ne pas être comme prévu, étant donné que le placement automatique ne s'applique pas aux images pour lesquelles l'analyse n'a pas été terminée.
Reportez-vous à la section « Insertion d'images » pour permuter automatiquement les images placées.
Cliquez sur Imprimer en bas à droite de l'écran.
La boîte de dialogue Paramètres d'impression apparaît.
Définissez le nombre de copies à imprimer, l'imprimante, le papier à utiliser, etc.
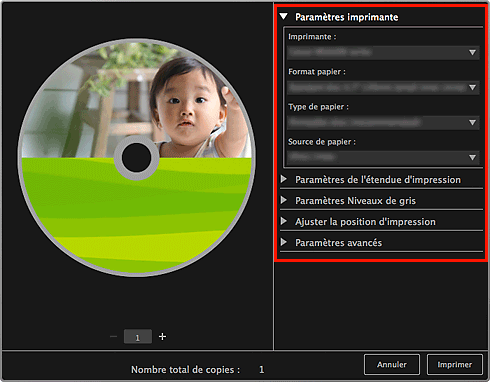
 Remarque
RemarquePour plus d'informations sur la boîte de dialogue, reportez-vous à la rubrique « Boîte de dialogue Paramètres d'impression ».
Cliquez sur Imprimer.
Un message apparaît.
Cliquez sur OK.
La boîte de dialogue Imprimer apparaît.
 Important
ImportantSi vous modifiez l'imprimante dans la boîte de dialogue Imprimer, un message s'affiche et l'impression est annulée.
Cliquez sur Imprimer.
 Remarque
RemarqueVous pouvez corriger ou améliorer des images avant de les imprimer.
Vous pouvez permuter les images dans les éléments.
Haut de la page |