


En la vista Mis creaciones artísticas (My Art), puede cambiar el ángulo, la posición y el tamaño de las imágenes insertadas en el elemento. También puede ajustar el brillo y el contraste de la imagen o mejorar imágenes utilizando filtros especiales.
 Cambio del ángulo, posición y tamaño de las imágenes
Cambio del ángulo, posición y tamaño de las imágenes
 Importante
ImportanteEsta función podría no estar disponible cuando se utilizan contenidos premium.
 Nota
NotaConsulte "Vista Mis creaciones artísticas" para obtener información sobre cómo cambiar la vista Mis creaciones artísticas (My Art).
En las descripciones siguientes se utiliza como ejemplo la edición de collage. Según los elementos creados, las pantallas pueden variar.
Seleccione una imagen en el área de edición de la vista Mis creaciones artísticas (My Art).
La herramienta de edición de imagen aparece debajo de la imagen seleccionada.
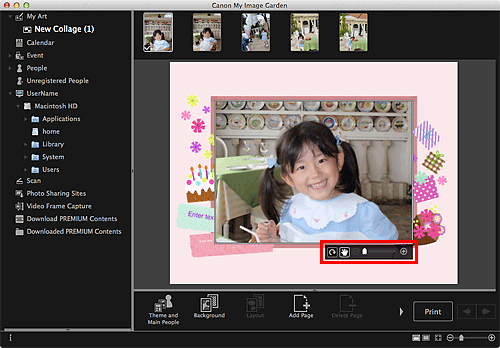
Cambie el ángulo, la posición y el tamaño utilizando la barra de herramientas de edición.
 (Girar 90°)
(Girar 90°)
Puede girar la imagen seleccionada 90 grados en el sentido de las agujas del reloj cada vez que haga clic en ella.
 (Ajustar posición)
(Ajustar posición)
Puede cambiar el cursor entre  (Mover) y el estándar. Cambie a
(Mover) y el estándar. Cambie a  (Mover) y arrastre la imagen para cambiar su posición. Cambie al cursor estándar para bloquear la posición de la imagen.
(Mover) y arrastre la imagen para cambiar su posición. Cambie al cursor estándar para bloquear la posición de la imagen.
 (Reducir/Ampliar)
(Reducir/Ampliar)
Haga clic en  (Reducir) o
(Reducir) o  (Ampliar) para reducir o ampliar el tamaño de visualización de la imagen. También puede cambiar libremente el tamaño mostrado arrastrando el control deslizante.
(Ampliar) para reducir o ampliar el tamaño de visualización de la imagen. También puede cambiar libremente el tamaño mostrado arrastrando el control deslizante.
 Nota
NotaCuando el elemento es un formato de fotografía, aparece Agregar fecha (Add date). Haga clic para añadir la fecha a la fotografía. Puede establecer también que se impriman las fechas en todas las imágenes en el cuadro de diálogo Configuración avanzada (Advanced Settings) que aparece al hacer clic en Avanzadas... (Advanced...) en la parte inferior de la pantalla. Si no aparece Avanzadas... (Advanced...), haga clic en  (desplazamiento a la derecha).
(desplazamiento a la derecha).
 Cuadro de diálogo Configuración avanzada (Formato de fotografía)
Cuadro de diálogo Configuración avanzada (Formato de fotografía)
Seleccione las imágenes en el área de edición y, seguidamente, haga clic en Corregir/Mejorar (Correct/Enhance) o en Filtros especiales (Special Filters).
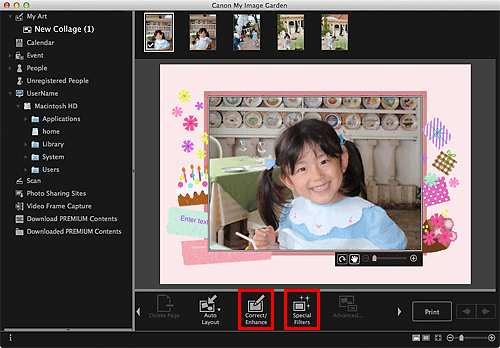
Cuando se hace clic en Corregir/Mejorar (Correct/Enhance)
Aparecerá la ventana Corregir/Mejorar imágenes (Correct/Enhance Images). Se pueden corregir los ojos rojos o ajustar brillo y el contraste de las imágenes.
 Corrección/mejora de fotografías
Corrección/mejora de fotografías
Cuando se hace clic en Filtros especiales (Special Filters)
Aparecerá la ventana Filtros de imagen especiales (Special Image Filters). Puede mejorar las fotos de forma divertida utilizando el filtro que desee.
 Mejora de fotografías mediante filtros especiales
Mejora de fotografías mediante filtros especiales
 Nota
NotaTambién puede corregir o mejorar una imagen manteniendo pulsada la tecla Control mientras hace clic en la imagen en el área de edición y, a continuación, seleccionando Corregir/Mejorar (Correct/Enhance) o Filtros especiales (Special Filters) en el menú que aparece.
Principio de página |