


En la vista Mis creaciones artísticas (My Art), puede cambiar el fondo de los elementos por página.
 Importante
ImportanteEsta función no está disponible cuando se utilizan contenidos premium.
Esta función quizás no esté disponible en función del tipo y tema del elemento.
 Nota
NotaConsulte "Vista Mis creaciones artísticas" para obtener información sobre cómo cambiar la vista Mis creaciones artísticas (My Art).
En las siguientes descripciones se utiliza la edición de la etiqueta de disco como ejemplo. Según los elementos creados, las pantallas pueden variar.
En el área Miniaturas de página, seleccione la página cuyo fondo desea cambiar.
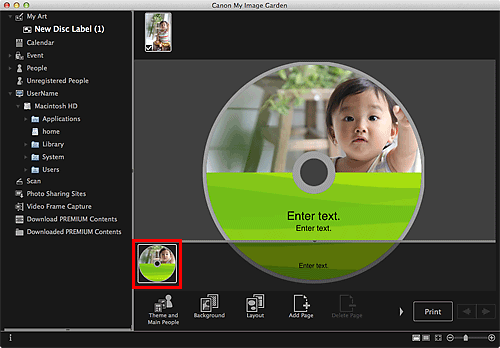
 Nota
NotaSi no aparece el área Miniaturas de página, haga clic en la barra encima de los botones de operaciones.
Haga clic en Fondo (Background).
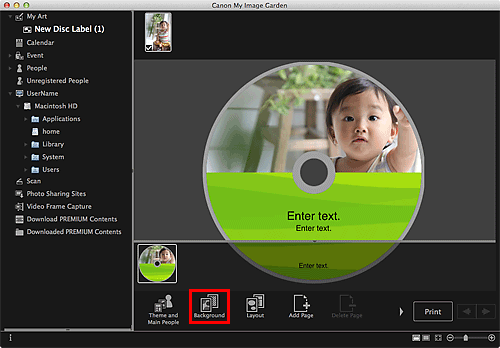
Aparecerá el cuadro de diálogo Seleccionar fondo (Select Background).
Seleccione un fondo.
En el cuadro de diálogo Seleccionar fondo (Select Background), seleccione el tipo de fondo que desee utilizar.
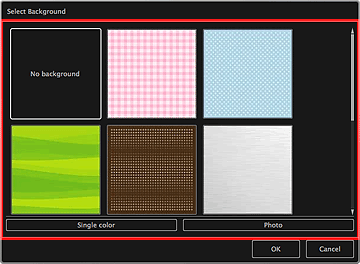
Cuando se selecciona Sin fondo (No background)
El fondo estará vacío (en blanco).
Cuando se selecciona una imagen de muestra
La imagen seleccionada se establece como fondo.
Cuando se selecciona Color único (Single color)
Se abrirá el cuadro de diálogo Colores (Colors). Seleccione el color que desee establecer.
Cuando se selecciona Foto (Photo)
Puede insertar una fotografía de su elección en el fondo.
 Nota
NotaColor único (Single color) y Foto (Photo) no aparecen dependiendo del tipo de elemento y tema seleccionado.
Haga clic en Aceptar (OK).
El fondo seleccionado se establece para la página seleccionada.
Cuando se selecciona Foto (Photo), puede insertar una imagen en el fondo si la arrastra y suelta desde el área de materiales. También puede escanear un elemento como, por ejemplo, una foto e insertarlo en el fondo. Haga clic manteniendo pulsada la tecla Control en el fondo de página en el área de edición y, a continuación, seleccione Usar imagen escaneada (Use Scanned Image) en el menú que aparece.
Cuando se inserta un fondo, la herramienta de edición de fondos con la que se puede ajustar la posición, la transparencia y el tamaño de la imagen de fondo aparece en la parte inferior derecha de la imagen.
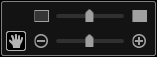
 (Ajustar posición)
(Ajustar posición)
Puede cambiar el cursor entre  (Mover) y el estándar. Cambie a
(Mover) y el estándar. Cambie a  (Mover) y arrastre la imagen para cambiar su posición. Cambie al cursor estándar para bloquear la posición de la imagen.
(Mover) y arrastre la imagen para cambiar su posición. Cambie al cursor estándar para bloquear la posición de la imagen.
 (Ajustar transparencia)
(Ajustar transparencia)
Puede ajustar libremente la transparencia de la imagen arrastrando el control deslizante. También puede cambiar la transparencia haciendo clic en  (Transparencia: 0%) o
(Transparencia: 0%) o  (Transparencia: 100%).
(Transparencia: 100%).
 (Reducir/Ampliar)
(Reducir/Ampliar)
Haga clic en  (Reducir) o
(Reducir) o  (Ampliar) para reducir o ampliar el tamaño de visualización de la imagen de fondo. También puede cambiar libremente el tamaño mostrado arrastrando el control deslizante.
(Ampliar) para reducir o ampliar el tamaño de visualización de la imagen de fondo. También puede cambiar libremente el tamaño mostrado arrastrando el control deslizante.
 Nota
NotaDependiendo del tamaño mostrado de la vista previa, es posible que la barra de herramientas de edición de fondos esté oculta detrás del área Miniaturas de página y no se pueda utilizar. En tal caso, haga clic en la barra en la parte superior del área Miniaturas de página para ocultarla.
Consulte "Inserción de imágenes" para obtener información sobre cómo insertar una imagen escaneada en el fondo.
Principio de página |