


Puede imprimir sus fotografías favoritas con fechas o en diversos formatos.

Inicie My Image Garden.
Seleccione las imágenes que desee imprimir.
Haga clic en Formato de fotografía (Photo Layout) en Nueva creación (New Art).
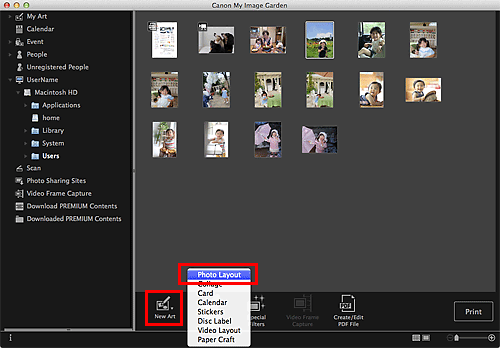
Aparecerá el cuadro de diálogo Seleccionar tema y personas principales (Select Theme and Main People).
Defina el tema, Tamaño de papel (Paper Size), etc. y, a continuación, haga clic en Aceptar (OK).
 Configuración del tema y las personas principales
Configuración del tema y las personas principales
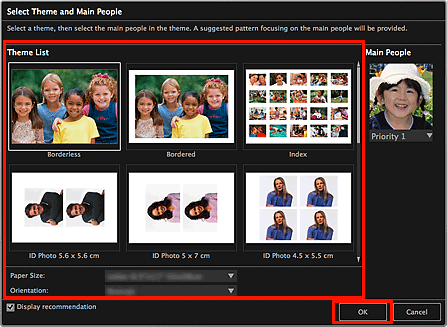
En la vista Mis creaciones artísticas (My Art) aparecerá un elemento con las imágenes colocadas según el diseño seleccionado.
 Nota
NotaAunque se haya definido una prioridad alta, es posible que la persona no se coloque en el elemento en función del tema seleccionado.
Puede que el formato no sea el esperado en función de la información de fotografía o de los resultados de análisis de las imágenes seleccionadas.
Edite el elemento como desee.
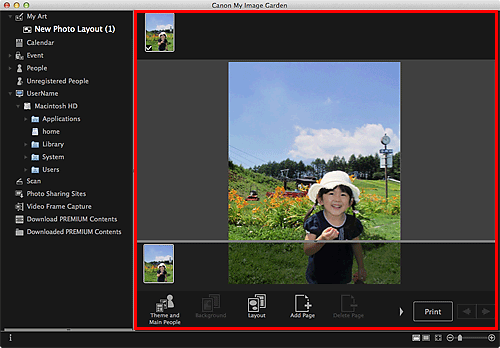
 Nota
NotaEn casos como cuando aparece Identificando personas... (Identifying people...) en Personas no registradas (Unregistered People) en el Menú global, es posible que los resultados no sean los esperados ya que la colocación automática no es aplicable a imágenes en las que no se ha completado el análisis.
Consulte "Inserción de imágenes" para intercambiar imágenes colocadas automáticamente.
Añada la fecha según sus preferencias.
Seleccione la imagen a la que desea añadir la fecha para mostrar la herramienta de edición de imágenes. Haga clic en Agregar fecha (Add date) para colocar una marca de comprobación; la fecha se añade a la imagen.
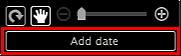
 Nota
NotaEn el cuadro de diálogo Configuración avanzada (Advanced Settings) que aparece al hacer clic en Avanzadas... (Advanced...) en la parte inferior de la pantalla puede aplicar una configuración avanzada al texto de la fecha que vaya a imprimirse o establecer que se impriman fechas en todas las imágenes. Si no aparece Avanzadas... (Advanced...), haga clic en  (desplazamiento a la derecha).
(desplazamiento a la derecha).
 Cuadro de diálogo Configuración avanzada (Formato de fotografía)
Cuadro de diálogo Configuración avanzada (Formato de fotografía)
Haga clic en Imprimir (Print) o en la parte inferior derecha de la pantalla.
Aparecerá el cuadro de diálogo Configuración de impresión.
Defina el número de copias que desea imprimir, la impresora y el papel que va a utilizar, etc.
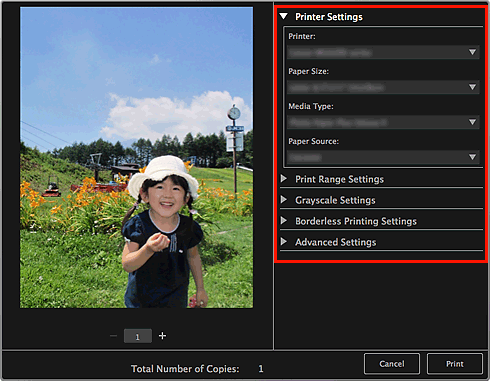
 Nota
NotaConsulte "Cuadro de diálogo Configuración de impresión" para obtener más información sobre el cuadro de diálogo Configuración de impresión.
Haga clic en Imprimir (Print).
Aparecerá un mensaje.
Haga clic en Aceptar (OK).
Aparecerá el cuadro de diálogo Imprimir.
 Importante
ImportanteSi cambia la impresora en el cuadro de diálogo Imprimir, aparecerá un mensaje y se cancelará la impresión.
Haga clic en Imprimir (Print).
 Nota
NotaPuede corregir o mejorar las imágenes antes de imprimirlas.
Se pueden intercambiar imágenes en elementos.
Principio de página |