

Impresión de fotos y documentos
Puede imprimir fácilmente sus fotografías favoritas.
También puede imprimir documentos (archivos PDF) creados en My Image Garden.
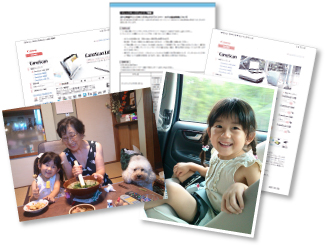
-
Compruebe que el escáner o la impresora están encendidos.
-
Inicie My Image Garden.
-
Seleccione las imágenes o archivos PDF que desee imprimir.
-
Haga clic en Imprimir (Print).
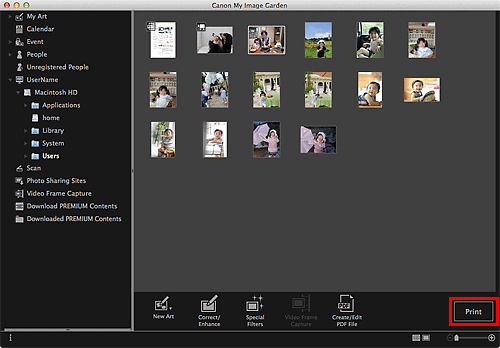
Aparecerá el cuadro de diálogo Configuración de impresión.
La pantalla es un ejemplo de cuando se imprime desde la vista de carpetas.
-
Defina el número de copias que desea imprimir, la impresora y el papel que va a utilizar, etc.
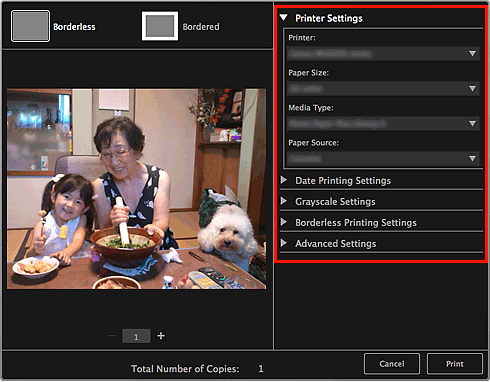
 Nota
Nota-
Consulte "Cuadro de diálogo Configuración de impresión" para obtener más información sobre el cuadro de diálogo Configuración de impresión.
-
-
Cargue el papel.
-
Haga clic en Imprimir (Print).
Aparecerá un mensaje.
-
Haga clic en Aceptar (OK).
Aparecerá el cuadro de diálogo Imprimir.
 Importante
Importante-
Si cambia la impresora en el cuadro de diálogo Imprimir, aparecerá un mensaje y se cancelará la impresión.
-
-
Haga clic en Imprimir (Print).
 Importante
Importante-
Cuando se imprime un gran número de imágenes de alta resolución a la vez, es posible que la impresión se detenga a la mitad.
-
Para imprimir en un diseño con bordes, los márgenes izquierdo y derecho o inferior y superior pueden tener distintas anchuras.
-
 Nota
Nota-
Puede corregir o mejorar las imágenes antes de imprimirlas.
Principio de página |




 (Iniciar
(Iniciar