


In the My Art view, you can change the angle, position, and size of the images inserted in your item. You can also adjust the image brightness and contrast, or enhance images by using special filters.
 Changing Angle, Position, and Size of Images
Changing Angle, Position, and Size of Images
 Important
ImportantThis function may not be available when PREMIUM Contents are used.
 Note
NoteSee "My Art View" for how to switch to the My Art view.
Collage editing is used as an example in the following descriptions. The screen(s) may vary depending on what you create.
Select an image in the Edit area of the My Art view.
The image editing tool appears below the selected image.
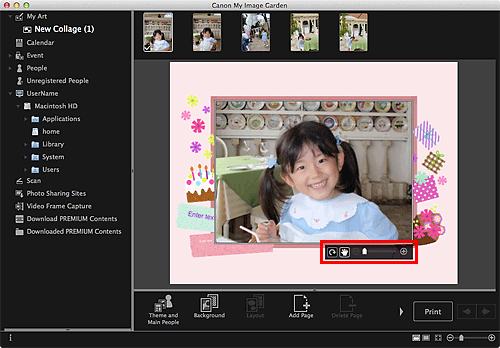
Change the angle, position, and size using the editing toolbar.
 (Rotate 90°)
(Rotate 90°)
You can rotate the image 90 degrees clockwise each time you click it.
 (Adjust Position)
(Adjust Position)
You can switch the cursor between  (Move) and the standard one. Switch to
(Move) and the standard one. Switch to  (Move) and drag the image to change its position. Switch to the standard cursor to lock the image position.
(Move) and drag the image to change its position. Switch to the standard cursor to lock the image position.
 (Reduce/Enlarge)
(Reduce/Enlarge)
Click  (Reduce) or
(Reduce) or  (Enlarge) to reduce or enlarge the display size of the image. You can also freely change the display size by dragging the slider.
(Enlarge) to reduce or enlarge the display size of the image. You can also freely change the display size by dragging the slider.
 Note
NoteWhen the item is a photo layout, Add date appears. Click to add the date to the photo. You can also set to print dates on all images in the Advanced Settings dialog displayed by clicking Advanced... at the bottom of the screen. If Advanced... is not displayed, click  (Right Scroll).
(Right Scroll).
Select the image(s) in the Edit area, then click Correct/Enhance or Special Filters.
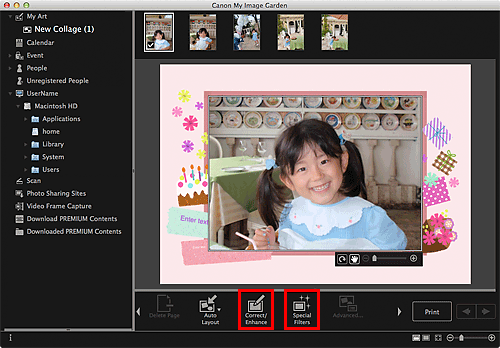
When Correct/Enhance is clicked
The Correct/Enhance Images window appears. You can correct red eyes or adjust the brightness and contrast of images.
When Special Filters is clicked
The Special Image Filters window appears. You can joyfully enhance photos using the filter you want to use.
 Enhancing Photos Using Special Filters
Enhancing Photos Using Special Filters
 Note
NoteYou can also correct or enhance an image by control-clicking it in the Edit area, then selecting Correct/Enhance or Special Filters from the displayed menu.
Page top |