


In the My Art view, you can automatically place images into the layout frames of your items.
 Important
ImportantThis function may not be available when PREMIUM Contents are used.
 Note
NoteSee "My Art View" for how to switch to the My Art view.
Collage editing is used as an example in the following descriptions. The screen(s) may vary depending on what you create.
In the Page Thumbnails area, select the page in which you want to place images.
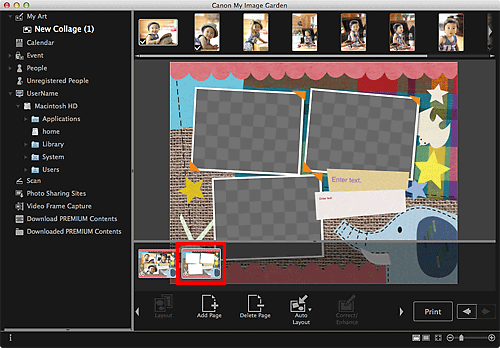
 Note
NoteIf the Page Thumbnails area is not displayed, click the bar above the operation buttons.
Click Auto Layout.
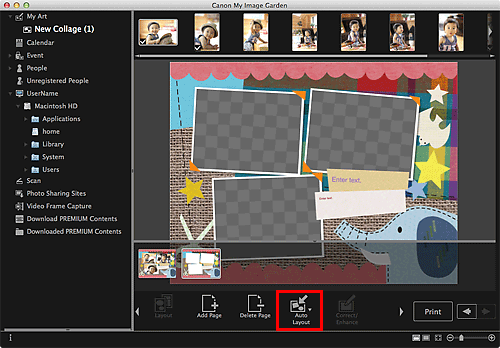
Select a layout type from the displayed menu.
Images in the Materials area are placed automatically according to the selected layout type.
When Display recommendation is selected
Based on the favorite level and information of people registered to images, suitable images are selected and placed into the layout frames. The image placement switches each time you click this option, displaying various patterns of the item.
 Important
ImportantThe layout may not be as expected if there is an image for which image analysis is not completed in the Materials area. See "Image Analysis Settings Tab" for how to specify the image analysis settings.
When Material order is selected
Images are placed into the layout frames in the order they are displayed in the Materials area.
When Date order is selected
Images are placed into the layout frames in chronological order by date of shooting or creation.
 Note
NoteYou can also rearrange placed images by dragging and dropping them in the Edit area.
Page top |