


Sie aus auf einem Computer gespeicherten Bildern PDF-Dateien erstellen. Sie können den erstellten PDF-Dateien zudem Seiten hinzufügen oder diese löschen und neu anordnen.
Wählen Sie mindestens ein Bild oder PDF-Datei (oder PDF-Dateien) unter Tag (Day View) in der Ansicht Kalender (Calendar), der Ansicht Ereignis (Event) oder der Ordneransicht, und klicken Sie im unteren Bereich des Bildschirms auf PDF erst./ bearbeiten (Create/Edit PDF File), um zur Ansicht PDF erst./ bearbeiten (Create/Edit PDF File) zu wechseln.
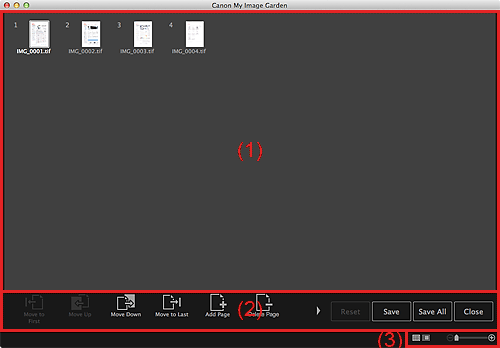
(3) Einstellleiste für die Anzeigegröße
Zeigt die Miniaturansichten von Bildern als Seiten, die eine PDF-Datei bilden.
Sie können die Reihenfolge der Seiten per Drag&Drop ändern.
Doppelklicken Sie auf eine Seite, um Bildvorschau zu wechseln.
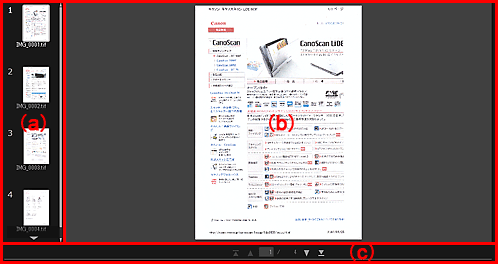
(a) Seitenbereich
Zeigt die Miniaturansichten von Bildern als Seiten, die eine PDF-Datei bilden.
Sie können die Reihenfolge der Seiten per Drag&Drop ändern.

 (Nach oben blättern)/(Nach unten blättern)
(Nach oben blättern)/(Nach unten blättern)
Führt im Seitenbereich einen Bildlauf nach oben/unten durch.
(b) Vorschaubereich
Zeigt die Vorschau eines Bilds an.
(c) Symbolleiste für die Seitenbedienung

 (Vorherige Seite)/(Nächste Seite)
(Vorherige Seite)/(Nächste Seite)
Wechselt die angezeigte Seite.

 (Erste Seite)/(Letzte Seite)
(Erste Seite)/(Letzte Seite)
Zeigt die erste oder letzte Seite an.
 Zur ersten wechseln (Move to First)
Zur ersten wechseln (Move to First)
Verschiebt die ausgewählten Seiten an den Anfang.
 Nach oben (Move Up)
Nach oben (Move Up)
Verschiebt die ausgewählten Seiten auf die vorherige Seite.
 Nach unten (Move Down)
Nach unten (Move Down)
Verschiebt die ausgewählten Seiten auf die nachfolgende Seite.
 Zur letztenwechseln (Move to Last)
Zur letztenwechseln (Move to Last)
Verschiebt die ausgewählten Seiten an das Ende.
 Seite hinzufügen (Add Page)
Seite hinzufügen (Add Page)
Zeigt das Dialogfenster Öffnen (Open) an. Wählen Sie das gewünschte Bilder oder die PDF-Datei auf, und klicken Sie auf Öffnen (Open), um am Ende eine Seite anzufügen.
 Seitelöschen (Delete Page)
Seitelöschen (Delete Page)
Entfernt die ausgewählten Seiten.
 Drehen (Rotate)
Drehen (Rotate)
Dreht das Bild mit jedem Klick um 90 Grad im Uhrzeigersinn.
 Rückg. (Undo)
Rückg. (Undo)
Macht den letzten Vorgang rückgängig.
Mit jedem Klick wird der jeweils vorherige Zustand wiederhergestellt.
Zurücks. (Reset)
Macht alle in der Ansicht PDF erst./ bearbeiten (Create/Edit PDF File) vorgenommenen Schritte rückgängig.
Klicken Sie hier, um den ursprünglichen Zustand wiederherzustellen.
Speichern (Save)
Zeigt das Dialogfenster Speichern (Save) an, in dem Sie die im Miniaturansichtsbereich ausgewählten Seiten als PDF-Dateien speichern können.
 Dialogfenster Speichern (Ansicht PDF erst./ bearbeiten)
Dialogfenster Speichern (Ansicht PDF erst./ bearbeiten)
Alle sp. (Save All)
Zeigt das Dialogfenster Speichern (Save) an, in dem Sie alle im Miniaturansichtsbereich angezeigten Seiten als PDF-Dateien speichern können.
 Dialogfenster Speichern (Ansicht PDF erst./ bearbeiten)
Dialogfenster Speichern (Ansicht PDF erst./ bearbeiten)
Schließen (Close)
Wechselt zu der Ansicht, die vor der Ansicht PDF erst./ bearbeiten (Create/Edit PDF File) angezeigt wurde.
 Hinweis
Hinweis (Gesamtbildansicht) wird nur in der Vorschau angezeigt.
(Gesamtbildansicht) wird nur in der Vorschau angezeigt.
 (Miniaturansicht)
(Miniaturansicht)
Wechselt die Ansicht zur Miniaturansicht der Seiten.
 (Vorschau)
(Vorschau)
Wechselt die Ansicht zur Seitenvorschau.
 (Gesamtbildansicht)
(Gesamtbildansicht)
Die Vorschau wird an die Größe des Bereichs angepasst, sofern Sie sich in der Vorschau befinden.
 (Verkleinern/Vergrößern)
(Verkleinern/Vergrößern)
Klicken Sie auf  (Verkleinern) oder
(Verkleinern) oder  (Vergrößern), um die Anzeigegröße zu verkleinern oder zu vergrößern. Durch Bewegen des Schiebereglers können Sie die Anzeigegröße des Bilds frei ändern.
(Vergrößern), um die Anzeigegröße zu verkleinern oder zu vergrößern. Durch Bewegen des Schiebereglers können Sie die Anzeigegröße des Bilds frei ändern.
Zum Seitenanfang |