


Dies ist der Bildschirm, in dem Sie auf die verschiedenen Funktionen von My Image Garden zugreifen. Sie können Bilder und Objekte organisieren, bearbeiten oder drucken, oder Dokumente und Fotos scannen, indem Sie jeweils den entsprechenden Bereich verwenden.
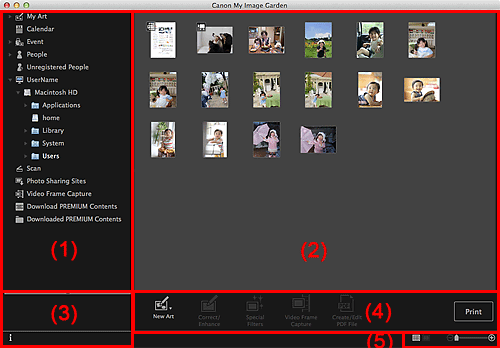
(1) Globales Menü
(5) Einstellleiste für die Anzeigegröße
Zeigt eine Liste der in My Image Garden verfügbaren Funktionen sowie Ordner auf Ihrem Computer an.
 Meine Kunst (My Art)
Meine Kunst (My Art)
Klicken Sie auf  (Rechtspfeil), um die Titel der erstellten Collagen, Karten, usw. anzuzeigen.
(Rechtspfeil), um die Titel der erstellten Collagen, Karten, usw. anzuzeigen.
Wenn Sie auf einen Titel klicken, wechselt die Ansicht zu Meine Kunst (My Art), und Sie können das Objekt bearbeiten oder drucken.
 Kalender (Calendar)
Kalender (Calendar)
Wechselt in die Ansicht Kalender (Calendar), in der Sie auf Ihrem Computer gespeicherte Bilder, Dokumente, Videos, usw. in einem Kalender nach Datum durchsuchen können. Zudem können Sie Ereignisse registrieren.
 Ereignis (Event)
Ereignis (Event)
Klicken Sie auf  (Rechtspfeil), um die registrierten Ereignisse anzuzeigen.
(Rechtspfeil), um die registrierten Ereignisse anzuzeigen.
Wenn Sie auf einen Ereignisnamen klicken, wechselt die Ansicht zu Ereignis (Event), und Sie können die für das Ereignis registrierten Bilder durchsuchen.
 Personen (People)
Personen (People)
Wechselt zur Ansicht Personen (People), in der die registrierten Personen als Miniaturansichten angezeigt werden.
Klicken Sie auf  (Rechtspfeil), um die registrierten Personen anzuzeigen.
(Rechtspfeil), um die registrierten Personen anzuzeigen.
Wenn Sie auf den Namen einer Person klicken, wechselt die Ansicht zur erweiterten Ansicht von Personen (People), und Sie können die für diese Person registrierten Bilder durchsuchen.
 Erweiterte Anzeige der Personenansicht
Erweiterte Anzeige der Personenansicht
 Nicht gespeicherte Personen (Unregistered People)
Nicht gespeicherte Personen (Unregistered People)
Wechselt zur Ansicht Nicht gespeicherte Personen (Unregistered People), in der die Bilder angezeigt werden, deren Gesichter automatisch erkannt wurden. Sie können mehrere Personen gleichzeitig registrieren.
 Ansicht Nicht gespeicherte Personen
Ansicht Nicht gespeicherte Personen
 Hinweis
HinweisWährend der Bildanalyse wird Identifizieren von Personen... (Identifying people...) anstelle von Nicht gespeicherte Personen (Unregistered People) angezeigt, z. B. wenn neue Bilder auf dem Computer gespeichert werden.
 Computername
Computername
Klicken Sie auf  (Rechtspfeil), um die Ordner auf Ihrem Computer anzuzeigen.
(Rechtspfeil), um die Ordner auf Ihrem Computer anzuzeigen.
Wenn Sie auf einen Ordner klicken, wechselt die Ansicht zur Ordneransicht, und Sie können die Bilder und Dokumente im Ordner durchsuchen.
 Scannen (Scan)
Scannen (Scan)
Wechselt zur Ansicht Scannen (Scan), in der Sie auf einfache Weise Fotos und Dokumente scannen können.
 Fotofreigabe-Websites (Photo Sharing Sites)
Fotofreigabe-Websites (Photo Sharing Sites)
Wechselt zur Ansicht Fotofreigabe-Websites (Photo Sharing Sites), in der Sie Bilder von Fotofreigabe-Websites im Internet herunterladen können.
 Videobilderfassung (Video Frame Capture)
Videobilderfassung (Video Frame Capture)
Sie können zur Ansicht Videobilderfassung (Video Frame Capture) wechseln, während Sie Einzelbilder aus einem Video erfassen.
 Premiuminhalt herunterladen (Download PREMIUM Contents)
Premiuminhalt herunterladen (Download PREMIUM Contents)
Wechselt zur Ansicht Premiuminhalt herunterladen (Download PREMIUM Contents), in der Sie PREMIUM-Inhalte herunterladen können.
 Ansicht Premiuminhalt herunterladen
Ansicht Premiuminhalt herunterladen
 Wichtig
WichtigZum Herunterladen von PREMIUM-Inhalten benötigen Sie eine Internetverbindung. Es fallen die üblichen Internetverbindungsgebühren an.
 Heruntergel. Premiuminhalt (Downloaded PREMIUM Contents)
Heruntergel. Premiuminhalt (Downloaded PREMIUM Contents)
Wechselt zur Ansicht Heruntergel. Premiuminhalt (Downloaded PREMIUM Contents), in der Sie heruntergeladene PREMIUM-Inhalte bearbeiten oder drucken können.
 Ansicht Heruntergel. Premiuminhalt
Ansicht Heruntergel. Premiuminhalt
 Wichtig
WichtigDer heruntergeladene oder gedruckte Premiuminhalt darf nur für private Zwecke verwendet werden.
Eine Verwendung des Inhalts für gewerbliche Zwecke ist untersagt.
Zeigt die in den Funktionen oder Ordnern gespeicherten Bilder, Dokumente, Objekte, usw. an, die im globalen Menü geklickt wurden.
Sie können Bilder, Dokumente, Elemente usw. über die Bedienschaltflächen, das durch Klicken bei gedrückter Ctrl-Taste angezeigte Menü oder Drag & Drop bearbeiten.
Zeigt die Details wie z. B. die Dateinamen von Bildern, Dokumenten und Objekten sowie Datum und Uhrzeit des Speicherns an.
 (Informationen)
(Informationen)
Sie können den Informationsbereich anzeigen oder ausblenden.
Zeigt die zum Bearbeiten oder Drucken von Bildern, Dokumenten und Objekten verwendeten Schaltflächen an. Welche Schaltflächen angezeigt werden, ist abhängig davon ab, auf welche Funktion Sie im globalen Menü klicken.
Zeigt die Schaltflächen zum Wechseln der Ansicht für im Vorschaubereich angezeigte Bilder, Dokumente und Objekte oder zum Ändern der Anzeigegröße an.
 Hinweis
HinweisEs sind die Miniatur- und Detailansicht (Vorschau) verfügbar.
Sie können die Ansicht auch wechseln, indem Sie auf eine Miniaturansicht oder eine Vorschau im Vorschaubereich doppelklicken.
Zum Seitenanfang |