


Mit dieser Funktion können Sie durch Reduzieren von Unregelmäßigkeiten und Falten das Aussehen der Haut verbessern.
Es sind zwei Methoden für die digitale Gesichtsglättung verfügbar: automatisch und manuell.
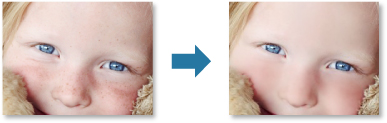
Wählen Sie die Bilder aus, die Sie verbessern möchten.
Klicken Sie unten im Fenster auf Korrigieren/Verbessern (Correct/Enhance).
Das Fenster Bilder korrigieren/verbessern (Correct/Enhance Images) wird geöffnet.
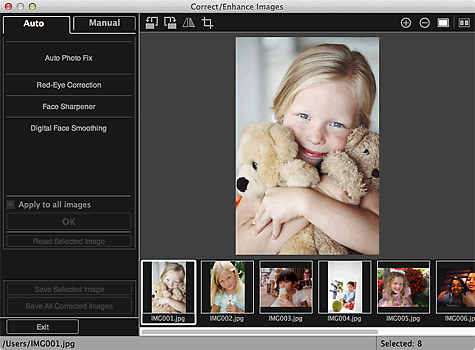
Wählen Sie das Bild, das Sie verbessern möchten, aus dem Bereich der ausgewählten Bilder aus.
Das ausgewählte Bild wird im Vorschaubereich angezeigt.
 Hinweis
HinweisWenn Sie nur ein Bild ausgewählt haben, wird keine Bereich für die ausgewählten Bilder angezeigt, sondern nur die Vorschau.
Stellen Sie sicher, dass die Registerkarte Automatisch (Auto) ausgewählt ist.
Klicken Sie auf Digitale Gesichtsglättung (Digital Face Smoothing).
 Hinweis
HinweisDie Verbesserungsstufe kann geändert werden, indem Sie den unter Digitale Gesichtsglättung (Digital Face Smoothing) angezeigten Schieberegler bewegen.
Klicken Sie auf OK.
Das Aussehen der Haut wird verbessert und das Symbol  (Korrektur/Verbesserung) wird links oben im Bild angezeigt.
(Korrektur/Verbesserung) wird links oben im Bild angezeigt.
 Hinweis
HinweisKlicken Sie auf  (Anzeigevergleichsfenster), um die Bilder zum Prüfen des Ergebnisses vor und nach der Verbesserung nebeneinander anzuzeigen.
(Anzeigevergleichsfenster), um die Bilder zum Prüfen des Ergebnisses vor und nach der Verbesserung nebeneinander anzuzeigen.
Klicken Sie auf Ausgewähltes Bild zurücksetzen (Reset Selected Image), um alle Verbesserungen rückgängig zu machen.
Aktivieren Sie das Kontrollkästchen Auf alle Bilder anwenden (Apply to all images), um alle ausgewählten Bilder gleichzeitig zu verbessern.
Klicken Sie nacheinander auf Manuell (Manual) und Korrigieren/Verbessern (Correct/Enhance).
Klicken Sie auf Digitale Gesichtsglättung (Digital Face Smoothing).
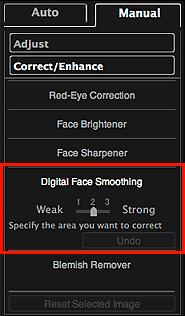
 Hinweis
HinweisDie Verbesserungsstufe kann geändert werden, indem Sie den unter Digitale Gesichtsglättung (Digital Face Smoothing) angezeigten Schieberegler bewegen.
Wenn der Cursor über dem Bild bewegt wird, ändert sich die Cursorform zu  (Kreuz).
(Kreuz).
Markieren Sie den zu korrigierenden Bereich mit der Maus, und klicken Sie auf die Schaltfläche OK, die auf dem Bild angezeigt wird.
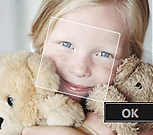
Das Aussehen der Haut im und um den festgelegten Bereich herum wird verbessert und das Symbol  (Korrektur/Verbesserung) wird links oben im Bild angezeigt.
(Korrektur/Verbesserung) wird links oben im Bild angezeigt.
 Hinweis
HinweisSie können den ausgewählten Bereich auch durch Ziehen in die gewünschte Ausrichtung drehen.
Klicken Sie auf  (Anzeigevergleichsfenster), um die Bilder zum Prüfen des Ergebnisses vor und nach der Verbesserung nebeneinander anzuzeigen.
(Anzeigevergleichsfenster), um die Bilder zum Prüfen des Ergebnisses vor und nach der Verbesserung nebeneinander anzuzeigen.
Klicken Sie auf Rückg. (Undo), um den letzten Vorgang rückgängig zu machen.
Klicken Sie auf Ausgewähltes Bild speichern (Save Selected Image) oder Alle korrigierten Bilder speichern (Save All Corrected Images).
Verbesserte Bilder werden als neue Dateien gespeichert.
 Hinweis
HinweisWenn Sie nur bestimmte Bilder speichern möchten, wählen Sie diese aus, und klicken Sie auf Ausgewähltes Bild speichern (Save Selected Image). Klicken Sie auf Alle korrigierten Bilder speichern (Save All Corrected Images), um alle verbesserten Bilder gleichzeitig zu speichern.
Verbesserte Bilder können nur im Format JPEG/Exif gespeichert werden.
Klicken Sie auf Beenden (Exit).
 Wichtig
WichtigWenn die verbesserten Bilder nicht gespeichert wurden, werden die Verbesserungen gelöscht.
Zum Seitenanfang |