


In der Ansicht Meine Kunst (My Art) können Sie den Hintergrund Ihrer Objekte jeweils seitenweise ändern.
 Wichtig
WichtigBei der Verwendung von PREMIUM-Inhalten steht diese Funktion nicht zur Verfügung.
Die Verfügbarkeit dieser Funktion ist vom Typ und Thema Ihres Objekts abhängig.
 Hinweis
HinweisWeitere Informationen zum Wechseln in die Ansicht Meine Kunst (My Art) finden Sie unter „Ansicht Meine Kunst“.
In den folgenden Beschreibungen wird als Beispiel das Bearbeiten eines Datenträgeretiketts verwendet. Die Bildschirme unterscheiden sich möglicherweise abhängig davon, was erstellt wird.
Wählen Sie im Seitenminiaturansichtbereich die Seite aus, deren Hintergrund geändert werden soll.
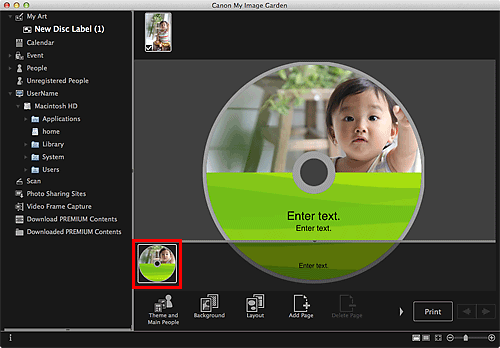
 Hinweis
HinweisWenn der Bereich für Seitenminiaturbilder nicht angezeigt wird, klicken Sie auf die Leiste über den Bedienschaltflächen.
Klicken Sie auf Hintergrund (Background).
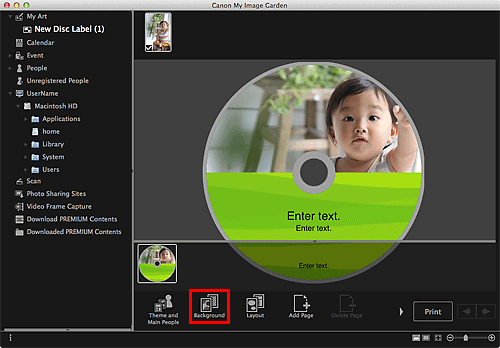
Das Dialogfenster Hintergrund wählen (Select Background) wird angezeigt.
Wählen Sie einen Hintergrund aus.
Wählen Sie im Dialogfenster Hintergrund wählen (Select Background) den zu verwendenden Hintergrundtyp.
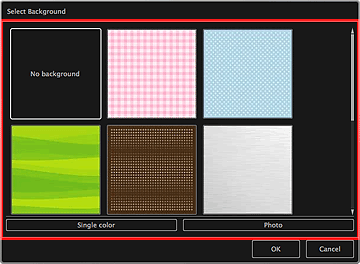
Wenn Kein Hintergrund (No background) ausgewählt ist
Der Hintergrund ist leer (weiß).
Bei Auswahl eines Beispielbilds
Das ausgewählte Bild dient als Hintergrund.
Wenn Einzelne Farbe (Single color) ausgewählt ist
Das Dialogfenster Farben (Colors) wird geöffnet. Wählen Sie die festzulegende Farbe aus.
Wenn Foto (Photo) ausgewählt ist
Sie können ein beliebiges Foto für den Hintergrund auswählen.
 Hinweis
HinweisEinzelne Farbe (Single color) und Foto (Photo) werden abhängig vom Objekttyp und ausgewählten Thema nicht angezeigt.
Klicken Sie auf OK.
Der ausgewählte Hintergrund wird für die ausgewählte Seite festgelegt.
Wenn Foto (Photo) ausgewählt wurde, können Sie ein Bild auch in den Hintergrund einfügen, indem Sie es per Drag & Drop aus dem Materialbereich ziehen. Sie können auch ein Objekt wie z. B. ein Foto scannen, und diesen als Hintergrund einfügen. Klicken Sie im Bearbeitungsbereich bei gedrückter Ctrl-Taste auf den Seitenhintergrund, und wählen Sie im angezeigten Menü die Option Gescanntes Bild verwenden (Use Scanned Image).
Wenn Sie einen Hintergrund einfügen, wird unten rechts im Bild eine Symbolleiste für die Hintergrundbearbeitung angezeigt, mit der Sie die Position, die Transparenz und die Größe des Hintergrundbilds anpassen können.
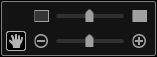
 (Position anpassen)
(Position anpassen)
Sie können den Cursor zwischen  (Bewegen) und dem Standardcursor umschalten. Wechseln Sie zu
(Bewegen) und dem Standardcursor umschalten. Wechseln Sie zu  (Bewegen), und ziehen Sie das Bild, um dessen Position zu ändern. Wechseln Sie zum Standardcursor, um die Bildposition festzulegen.
(Bewegen), und ziehen Sie das Bild, um dessen Position zu ändern. Wechseln Sie zum Standardcursor, um die Bildposition festzulegen.
 (Transparenz anpassen)
(Transparenz anpassen)
Durch Bewegen des Schiebereglers können Sie die Transparenz des Bilds frei anpassen. Sie können die Transparenz auch anpassen, indem Sie auf  (Transparenz: 0 %) oder
(Transparenz: 0 %) oder  (Transparenz: 100 %) klicken.
(Transparenz: 100 %) klicken.
 (Verkleinern/Vergrößern)
(Verkleinern/Vergrößern)
Klicken Sie auf  (Verkleinern) oder
(Verkleinern) oder  (vergrößern), um die Anzeigegröße des Hintergrundbilds zu verkleinern oder zu vergrößern. Durch Bewegen des Schiebereglers können Sie die Anzeigegröße des Bilds frei ändern.
(vergrößern), um die Anzeigegröße des Hintergrundbilds zu verkleinern oder zu vergrößern. Durch Bewegen des Schiebereglers können Sie die Anzeigegröße des Bilds frei ändern.
 Hinweis
HinweisAbhängig von der Anzeigegröße der Vorschau ist die Symbolleiste für die Hintergrundbearbeitung möglicherweise hinter dem Seitenminiaturansichtsbereich verborgen und kann nicht bedient werden. Klicken Sie in diesem Fall auf die obere Leiste des Seitenminiaturansichtbereichs, um diesen auszublenden.
Weitere Informationen zum Einfügen eines gescannten Bilds in den Hintergrund finden Sie unter "Einfügen von Bildern".
Zum Seitenanfang |