Iniciar a Media Configuration Tool
Há dois modos para iniciar a Media Configuration Tool: um no modo Normal e outro no modo Adicionar papel, que foi feito especialmente para adicionar e atualizar papel.
Iniciar no modo Normal
-
Selecione a impressora para a qual deseja alterar as informações de mídia na folha Ferramenta básica (Basic Tool) da Quick Utility Toolbox e, em seguida, clique no botão Configuração de mídia (Media Configuration).
-
Clique no botão Media Configuration Tool na folha Ferramenta de gerenciamento (Management Tool), na Quick Utility Toolbox.
-
Inicialização a partir do menu inicial
-
Para o Windows 11
Na Barra de tarefas (Taskbar)
 (botão Início (Start)), clique em Todos os aplicativos (All apps) > Canon Utilities > Media Configuration Tool.
(botão Início (Start)), clique em Todos os aplicativos (All apps) > Canon Utilities > Media Configuration Tool. -
Para o Windows 10
Na Barra de tarefas (Taskbar)
 (botão Iniciar (Start)), clique em Canon Utilities > Media Configuration Tool.
(botão Iniciar (Start)), clique em Canon Utilities > Media Configuration Tool.
-
Iniciar no modo Adicionar papel
-
Clique duas vezes no arquivo de informações de mídia (arquivo de informações de mídia/arquivo .am1x) ou o backup de informações de mídia (arquivo .amb).
-
Inicialização a partir do menu inicial
-
Para o Windows 11
Na Barra de tarefas (Taskbar)
 (botão Início (Start)), clique em Todos os aplicativos (All apps) > Canon Utilities > Adicionar papel ao Media Configuration Tool (Media Configuration Tool Add Paper).
(botão Início (Start)), clique em Todos os aplicativos (All apps) > Canon Utilities > Adicionar papel ao Media Configuration Tool (Media Configuration Tool Add Paper). -
Para o Windows 10
Na Barra de tarefas
 (botão Iniciar (Start)), clique em Canon Utilities > Adicionar papel ao Media Configuration Tool (Media Configuration Tool Add Paper).
(botão Iniciar (Start)), clique em Canon Utilities > Adicionar papel ao Media Configuration Tool (Media Configuration Tool Add Paper).
-
 Nota
Nota
-
Quick Utility Toolbox é um aplicativo de software da Canon.
-
Quando conectado a uma impressora, as informações de mídia obtidas da impressora são salvas em cache na Media Configuration Tool. As telas na inicialização podem diferir caso haja caches na Media Configuration Tool.
-
Os caches da impressora podem ser excluídos. Essa ação pode ser realizada com a opção Limpar cache (Clear Cache) no menu Arquivo (File).
-
Para obter detalhes sobre como iniciar no modo Adicionar papel, consulte "Adicionar informações de mídia clicando duas vezes no arquivo de informações de mídia".
Conexão com a impressora
Se não houver caches na Media Configuration Tool, uma impressora será buscada na inicialização, e a caixa de diálogo Selecionar impressora base (Select Base Printer) será exibida. Se houver caches em várias máquinas, aparecerá a caixa de diálogo Selecionar impressora base (Select Base Printer) e uma lista de impressoras com caches pendentes.
-
Selecione a impressora para a qual deseja alterar as informações de mídia e, em seguida, clique no botão OK.
-
A mensagem a seguir será exibida em caso de falha do sistema em se conectar à impressora.
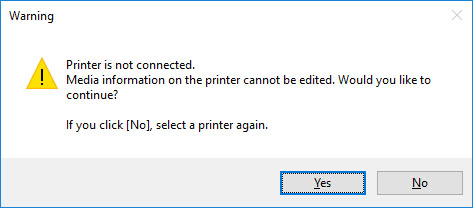
A tela principal é exibida quando você seleciona o botão Sim (Yes). No entanto, você não pode adicionar ou editar informações de mídia.
Pesquise por "Alterar a impressora base" e selecione uma impressora base para adicionar e editar informações de mídia.
-
Durante a conexão com uma impressora pela primeira vez (quando não há cache), é possível que a caixa de diálogo Selecionar impressora base (Select Base Printer) demore para aparecer.
-
A caixa de diálogo Selecionar impressora base (Select Base Printer) não será exibida caso haja apenas 1 cache. O sistema se conecta automaticamente à impressora que mantém o cache e exibe a tela principal.
-
Quando iniciado pela folha Ferramenta básica (Basic Tool) na Quick Utility Toolbox, apenas as impressoras selecionadas com a Quick Utility Toolbox serão exibidas na tela principal.
-
Se a impressora cujas informações de mídia deseja atualizar não for exibida, clique no botão Localizar impressora (Find Printer) ou selecione IPv4/IPv6 em Método de pesquisa (Search Method); em seguida, clique no botão Localizar impressora (Find Printer) e insira o endereço IP da impressora diretamente.
-
Para pesquisar pela comunidade SNMP, clique em Opções de Procura (Search Options) e, em seguida, Especificar nome da comunidade (Specify community name).
-
Se for exibida uma mensagem sobre as informações de mídia mais atualizadas, clique no botão Sim (Yes) ou no botão Não (No).
Para adicionar/atualizar informações de mídia, consulte as referências a seguir.
 Nota
Nota-
Clique no botão Sim (Yes) para coletar as informações de mídia. A caixa de diálogo Adicionar/Atualizar informações de mídia (Add/Update Media Information) é exibida, e é possível verificar as informações de mídia mais recentes.
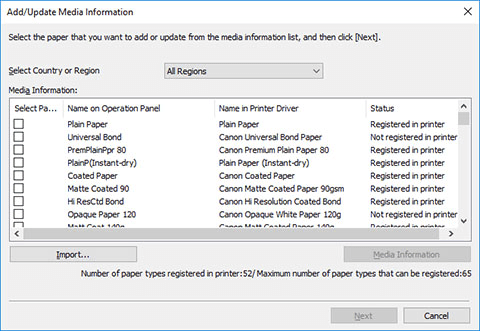
Para adicionar informações de mídia, consulte "Adicionar Informações de Mídia".
-
Se a seguinte mensagem for exibida, o arquivo de informações de mídia não pode ser baixado da Internet. Obtenha o arquivo com informações de mídia no site da Canon.
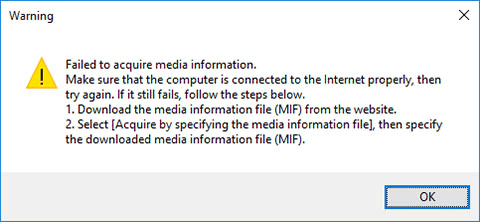
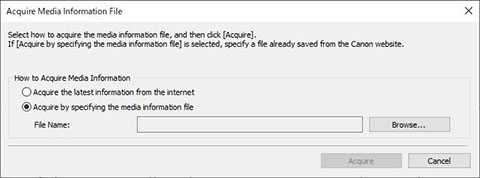
Especifique o arquivo de informações de mídia obtido selecionando Adquirir especificando o arquivo de informações de mídia (Acquire by specifying the media information file), clicando no botão Procurar (Browse) e especificando o arquivo na caixa de diálogo Abrir (Open).
As informações de mídia da impressora selecionada são exibidas na tela principal.
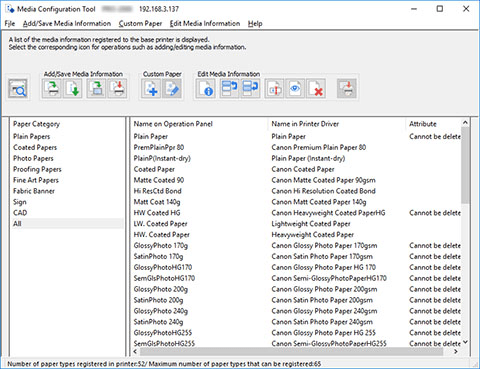
Em seguida, vá para "Adicionar informações de mídia".
-
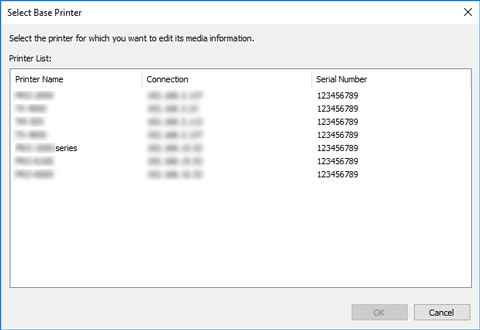
 Importante
Importante
 Nota
Nota
Adicionar Informações de Mídia
-
Marque a caixa de seleção das informações de mídia que deseja adicionar nas informações de mídia exibidas e clique no botão Avançar (Next).
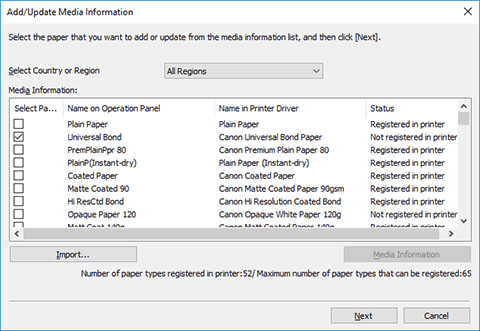
 Nota
Nota-
Se a caixa de diálogo Adicionar/Atualizar informações de mídia (Add/Update Media Information) não aparecer, clique em
 (Adicionar/Atualizar informações de mídia (Add/Update Media Information)) no grupo de botões Ad/salvar info míd (Add/Save Media Information).
(Adicionar/Atualizar informações de mídia (Add/Update Media Information)) no grupo de botões Ad/salvar info míd (Add/Save Media Information). -
O status de registro do papel da impressora é exibido em Status.
-
Não registrado na impres. (Not saved to printer)
Este papel não está registrado na impressora.
-
Atualização disponível (Update Available)
Este papel não foi atualizado. Ele foi registrado na impressora.
-
Registrado na impressora (Saved to printer)
As informações mais atualizadas sobre o papel registrado na impressora.
-
-
Caso selecione seu país ou região em Selecionar País ou Região (Select Country or Region), somente o papel disponível em seu país ou região será exibido.
-
Caso selecione as informações de mídia e clique no botão Informações de mídia (Media Information), a caixa de diálogo Referência de papel comum (Simple Paper Reference) será exibida, permitindo verificar os detalhes das informações da mídia selecionada.
-
Clique no botão Importar (Import). A caixa de diálogo Abrir (Open) será exibida, e será possível selecionar informações de mídia a ser importadas do computador.
-
Se o Número máximo de tipos de papel que podem ser registrados (Maximum number of paper types that can be saved) exibido no canto inferior esquerdo da tela principal estiver excedido, as informações de mídia não poderão ser adicionadas à impressora.
-
É possível adicionar informações de mídia posteriormente.
A caixa de diálogo Atualizar informações de mídia (Update Media Information) será exibida.
-
-
Clique no botão Executar (Start).
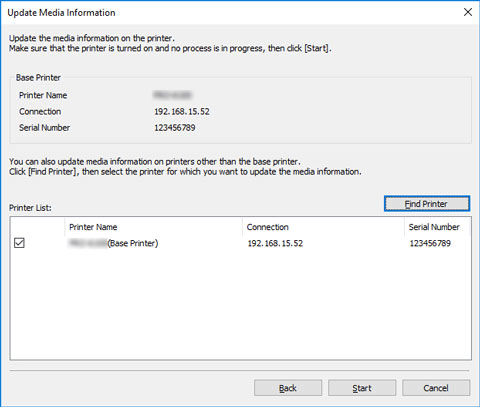
 Nota
Nota-
Clique no botão Localizar impressora (Find Printer) para exibir outras impressoras que não a impressora base. Se houver outras impressoras das quais deseja atualizar as informações de mídia ao mesmo tempo que a impressora básica, marque a caixa de seleção da impressora.
-
Além da impressora base, as impressoras que são do mesmo modelo que a impressora base serão exibidas.
-
Não é possível desmarcar a marca de seleção da impressora base.
-
-
Clique no botão Sim (Yes).
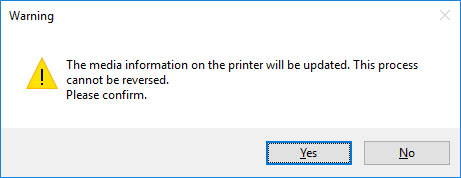
A caixa de diálogo Verificar resultados da atualização (Check Update Results) será exibida.
-
Verifique se a marca de
 é exibida à esquerda do Nome da impressora (Printer Name) e, em seguida, clique no botão OK.
é exibida à esquerda do Nome da impressora (Printer Name) e, em seguida, clique no botão OK.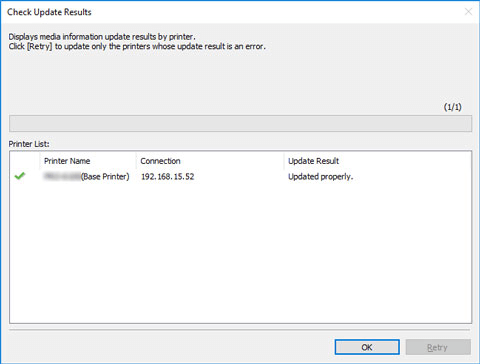
 Nota
Nota-
As informações de mídia não foram atualizadas para as impressoras com uma marca
 exibida à esquerda do Nome da impressora (Printer Name).
exibida à esquerda do Nome da impressora (Printer Name).Verifique o estado da impressora e da rede, e clique no botão Repetir (Retry).
Somente impressoras com a marca
 serão atualizadas.
serão atualizadas.
As informações de mídia são aplicadas à impressora.
Em seguida, aplique as informações de mídia ao driver da impressora.
-
-
Clique no botão Sim (Yes).
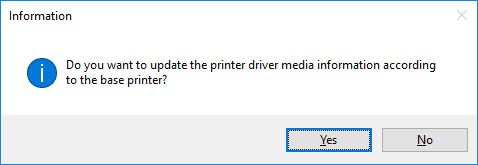
 Nota
Nota-
Se a seguinte caixa de diálogo for exibida, selecione a impressora que você está atualizando e clique no botão OK.
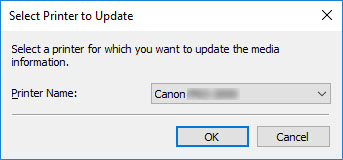
-
-
Clique no botão OK.
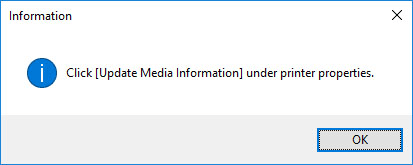
 Nota
Nota-
Se a caixa de diálogo Controle de conta de usuário (User Account Control) for exibida, clique no botão Sim (Yes).
A tela Propriedades do driver da impressora será exibida.
-
-
Atualize as informações de mídia na tela Propriedades do driver da impressora.
Para detalhes, procure e consulte a página "Como atualizar informações de mídia no Driver da impressora" na página inicial do Manual On-line do seu modelo.
