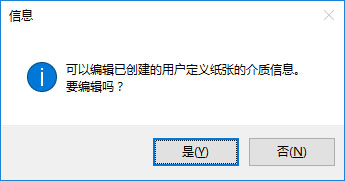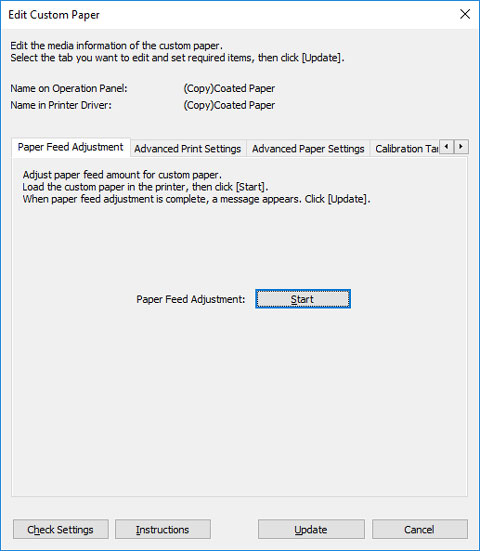添加用户定义纸张
在Media Configuration Tool中,通过自定义现有介质信息创建的纸张称为用户定义纸张。
要提高打印质量和纸张(Canon原装纸张和Canon已确认可以进给的纸张除外)的进纸情况,请添加并编辑用户定义纸张。
要将新的用户定义纸张添加至打印机,首先请选择使用的介质信息作为基础。
下一步,指定纸张名称,然后将其作为用户定义纸张添加至打印机。
将用户定义纸张添加至打印机后,编辑用户定义纸张的介质信息,以获得高品质打印结果。
有关编辑用户定义纸张介质信息的步骤的详细资料,请参见“编辑用户定义纸张”。
 重要事项
重要事项
-
Canon对自定义纸张的打印质量或纸张进给性能不提供保证。
-
如果未连接打印机,则无法添加或编辑介质信息。
浏览“更改基准打印机”并重新选择基准打印机以添加或编辑介质信息。
-
当程序与打印机正在通信时,不要试图打印或关闭打印机电源。
添加或编辑介质信息时,请勿从其他计算机添加或编辑介质信息。
-
建议在添加或编辑介质信息前,提前进行备份。
有关如何备份介质信息,请参见“将介质信息从基准打印机复制到其他打印机”中的“备份基准打印机介质信息”。
-
可用作用户定义纸张基础的纸张有限。
对于用作用户定义纸张基础的纸张,会显示创建用户定义纸张对话框。
-
有关可以添加为用户定义纸张的纸张规格和基础纸张规格,请搜索并参阅在线手册主页上相应型号的以下页面。
-
支持卷纸的型号
“使用除原装纸张和已确认可以进给的纸张以外的其他纸张”
“纸张信息列表”
-
不支持卷纸的型号
“可以使用的介质类型”
“打印机驱动程序和打印机上的纸张设置(介质类型)”
-
-
在用户定义纸按钮组中单击
 (创建用户定义纸张)(或从用户定义纸菜单选择创建用户定义纸张)。
(创建用户定义纸张)(或从用户定义纸菜单选择创建用户定义纸张)。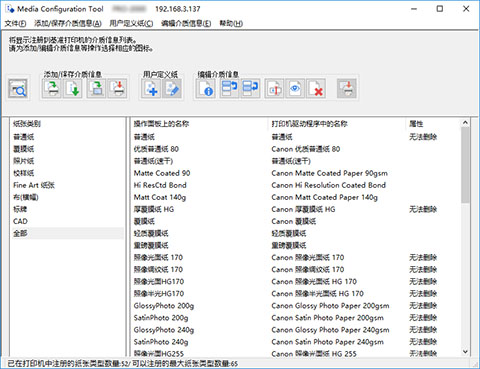
 注释
注释-
如果互联网上的介质信息已被更改,会出现以下对话框。
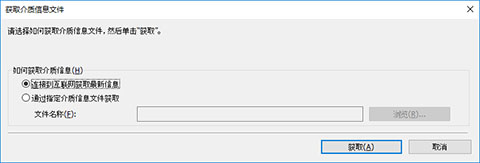
选择连接到互联网获取最新信息,然后单击获取按钮。
-
如果出现以下信息,则无法从互联网下载介质信息文件。
使用连接到互联网的计算机,从Canon网站获取介质信息文件。 无法获取使用Media Configuration Tool导出的介质信息文件(请参见“导出介质信息”)。
指定通过选择通过指定介质信息文件获取获取的介质信息文件,单击浏览按钮,并在打开对话框中指定文件。
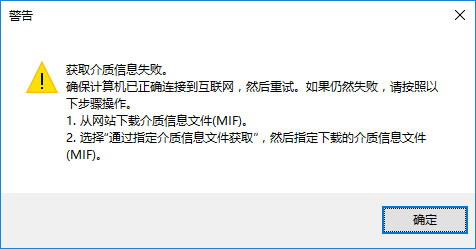
会出现创建用户定义纸张对话框。
-
-
选择将用作用户定义纸张基础的介质信息,然后单击下一步按钮。
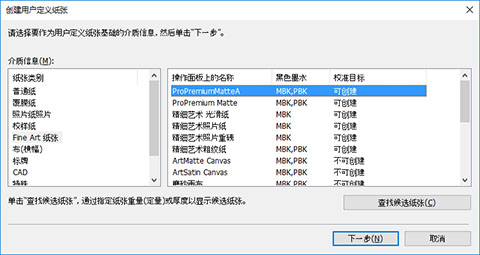
 重要事项
重要事项-
选择您认为与要添加的用户定义纸张最为接近的材料和厚度。
-
如果不知道用户定义纸张基础的介质信息,则执行以下任一操作。
-
选择纸张类别,然后从操作面板上的名称中选择名为常规用途的介质信息。
根据所选类别,可能没有名为常规用途的介质信息。
-
在纸张类别中,选择除全部之外的任何选项,然后单击查找候选纸张按钮。 在查找候选纸张对话框中,设置重量(定量)或厚度,然后单击确定按钮。
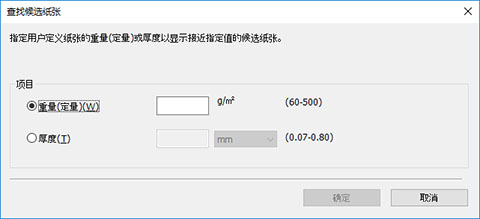
会从所选类别中自动选择合适的介质信息。
-
 注释
注释-
根据所用型号的不同,校准目标可能不会出现。
-
如果添加用户定义纸张时使用的基准纸张的校准目标中显示不可创建,则无法为该用户定义纸张创建用于执行色彩校准的校准目标。
-
-
输入要在打印机操作面板及打印机驱动程序中显示的任意名称,然后单击下一步按钮。
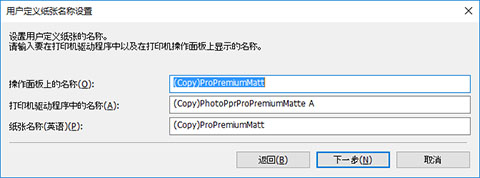
 注释
注释-
可以为打印机驱动程序中的名称和操作面板上的名称输入的字符如下所示。
字母数字、空格、“-”、“.”、“_”、“(”、“)”、“+”、“%”、“,”、“/”、“[”、“]”
-
对于操作面板上的名称,最多可以输入10个双字节字符或20个单字节字符。
-
对于打印机驱动程序中的名称,最多可以输入32个字符或80个字节。
-
对于纸张名称(英语),最多可以输入20个单字节字符。
-
如果输入的文本超过字符限制,会出现“输入的文本太长。”。 单击确定显示去除超出部分的文本。
-
重新命名的纸张名称不能与注册到标准打印机的纸张名称相同。
会出现更新介质信息对话框。
-
-
单击执行按钮。
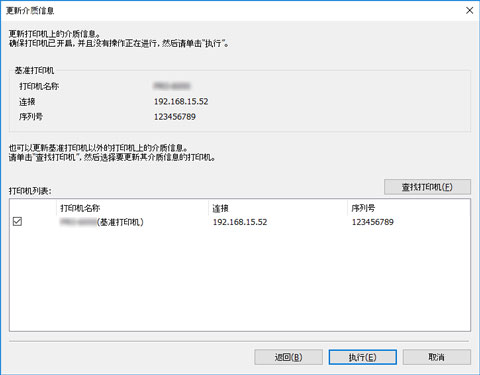
 注释
注释-
单击查找打印机按钮以显示基准打印机之外的打印机。 如果为基准打印机添加用户定义介质时还要一并为其他打印机添加这些介质,请选中此复选框。
-
除基准打印机以外,与其型号相同的打印机也会出现。
-
无法清除基准打印机的复选标记。
-
-
单击是按钮。
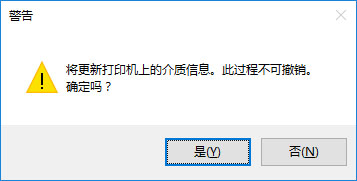
会出现检查更新结果对话框。
-
确认打印机名称左侧出现
 标记,然后单击确定按钮。
标记,然后单击确定按钮。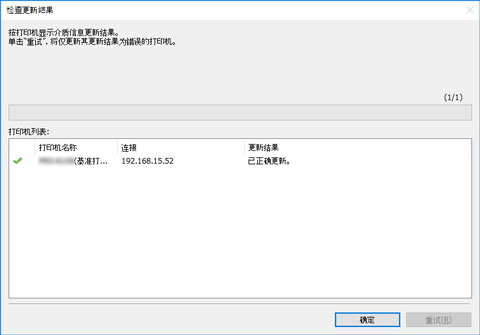
 注释
注释-
如果打印机的打印机名称左侧显示
 标记,表示用户定义纸张没有添加至该打印机。
标记,表示用户定义纸张没有添加至该打印机。确认打印机和网络的状态,然后单击重试按钮。
再次为具有
 标记的打印机添加用户定义纸张。
标记的打印机添加用户定义纸张。
用户定义纸张添加到打印机。
 重要事项
重要事项-
添加用户定义纸张后,建议针对添加的用户定义纸张调整打印头位置。
有关如何调整打印头位置,请搜索并参阅在线手册主页上相应型号的“用于获得更高打印质量的调整”页面。
然后,将介质信息应用至打印机驱动程序。
-
-
单击是按钮。
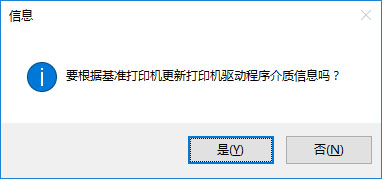
 注释
注释-
在多个打印机更新完成后,将出现以下对话框。 选择打印机,然后单击确定按钮。
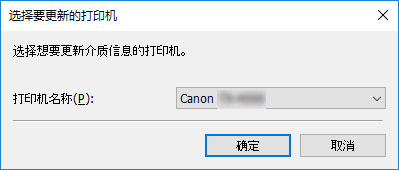
-
-
单击确定按钮。
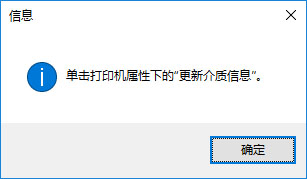
 注释
注释-
如果出现用户帐户控制对话框,请单击是按钮。
这时会出现打印机驱动程序的属性屏幕。
-
-
在打印机驱动程序的属性屏幕中更新介质信息。
有关详细资料,请搜索并参阅在线手册主页上相应型号的“更新打印机驱动程序中的介质信息”页面。
 注释
注释