启动Media Configuration Tool
有两种方法可以启动Media Configuration Tool:一种在正常模式下,另一种在添加纸张模式下(专门的添加纸张模式)。
按以下步骤启动Media Configuration Tool。
从普通模式启动
执行以下任一操作:
-
在Quick Utility Toolbox的基本工具选项卡中,选择要更改其介质信息的打印机,然后单击介质配置按钮。
-
在Quick Utility Toolbox中的管理工具选项卡中,单击Media Configuration Tool按钮。
-
从程序启动
-
对于Windows 10
从开始菜单,单击(所有应用) > Canon Utilities > Media Configuration Tool。
-
对于Windows 8.1
在开始屏幕上单击Media Configuration Tool。
如果开始屏幕上未显示Media Configuration Tool,请选择搜索超级按钮,然后搜索Media Configuration Tool。
-
对于Windows 7
在开始菜单上单击Media Configuration Tool。
-
从添加纸张模式启动
执行以下任一操作:
在添加纸张模式下启动Media Configuration Tool,这是一种用于添加和更新介质信息的特殊模式。
-
双击介质信息文件(介质信息文件/.am1x文件)或介质信息备份文件(.amb文件)。
-
从程序启动
-
对于Windows 10
从开始菜单,单击(所有应用) > Canon Utilities > Media Configuration Tool 纸张添加。
-
对于Windows 8.1
在开始屏幕上单击Media Configuration Tool 纸张添加。
如果开始屏幕上未显示Media Configuration Tool 纸张添加,请选择搜索超级按钮,然后搜索Media Configuration Tool 纸张添加。
-
对于Windows 7
在开始菜单上单击Media Configuration Tool 纸张添加。
-
 注释
注释
-
Quick Utility Toolbox是一款Canon软件应用程序。
-
连接到打印机时,从打印机获取的介质信息会在Media Configuration Tool中保存为缓存。 根据Media Configuration Tool中是否存在缓存,启动屏幕会不同。
-
如果没有缓存,请参阅此内容。
-
如果有缓存,请参阅此内容。
-
-
有关在“添加纸张”模式下启动的详细资料,请参见“通过双击介质信息文件添加介质信息”。
-
也可以删除打印机的缓存。 有关如何删除缓存的详细资料,请参见“清除缓存对话框”。
首次连接到打印机(没有缓存)
如果Media Configuration Tool中没有缓存,启动时会搜索打印机并且会出现选择基准打印机对话框。
 注释
注释
-
选择基准打印机对话框出现可能需要一定时间。
-
选择要更改其介质信息的打印机,然后单击确定按钮。
-
如果从Quick Utility Toolbox中的基本工具选项卡开始操作时,主屏幕上只会显示使用Quick Utility Toolbox选择的打印机。
-
如果没有出现要更新其介质信息的打印机,请单击查找打印机按钮或在搜索方法中选择IPv4/IPv6,然后单击查找打印机按钮,并直接输入打印机IP地址。
-
要按SNMP共同体搜索,请单击搜索选项,然后指定指定共同体名称。
-
单击是按钮或否按钮。
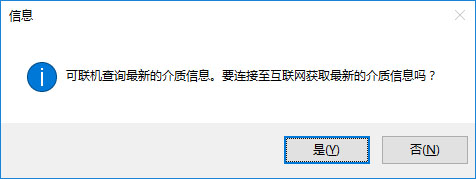
 注释
注释-
单击是按钮以获取介质信息。 出现添加/更新介质信息对话框,可以检查最新介质信息。
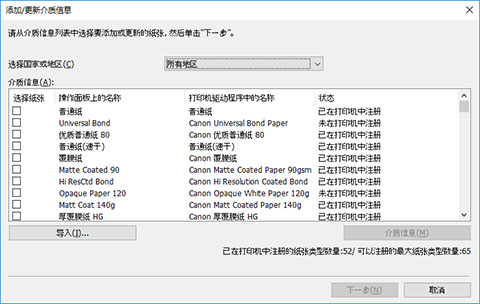
要添加介质信息,请参阅“添加介质信息”,同时进行操作。
要在不添加介质信息的情况下取消,单击取消按钮。
-
如果出现以下信息,则无法从互联网下载介质信息文件。
使用连接到互联网的计算机,从Canon网站获取介质信息文件。
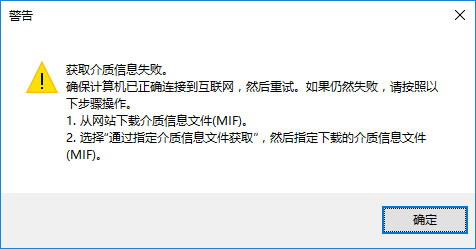
单击确定按钮显示获取介质信息文件对话框。
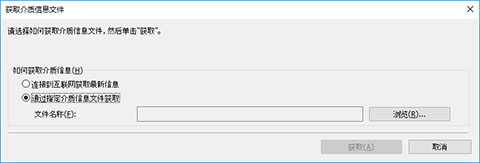
指定通过选择通过指定介质信息文件获取获取的介质信息文件,单击浏览按钮,并在打开对话框中指定文件。
-
可以稍后添加介质信息。
会出现主屏幕。
主屏幕中会出现所选打印机的介质信息。
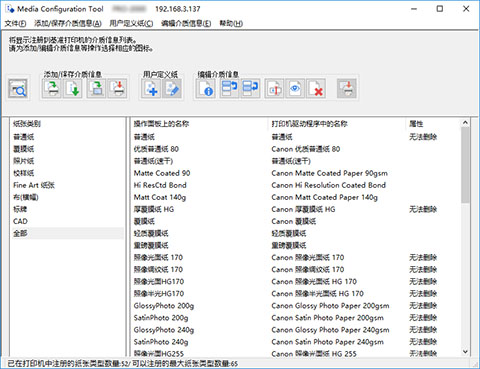
然后转到“添加介质信息”。
-
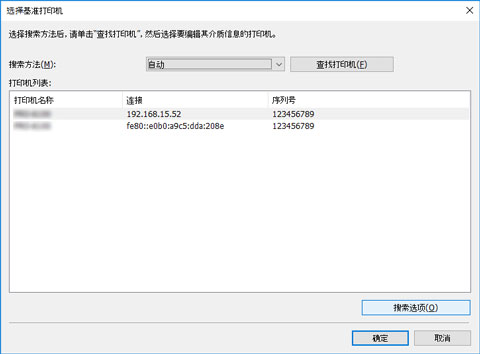
 注释
注释
出现关于最新介质信息的消息。
第二次连接或以后连接到打印机(有缓存)
如果Media Configuration Tool中有缓存,会出现选择基准打印机对话框。 选择基准打印机对话框中会出现保留缓存的打印机的列表。
 注释
注释
- 即使有缓存,系统也会连接至打印机检查打印机的最新介质信息。
-
从该列表中,选择要更改其介质信息的打印机,然后单击确定按钮。
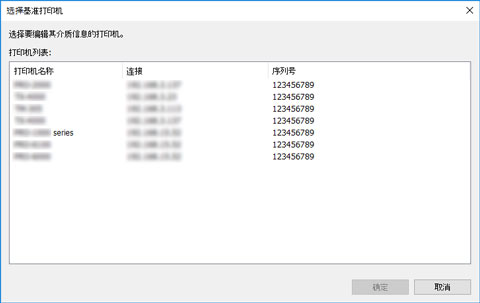
 重要事项
重要事项-
如果系统未能连接至打印机,会出现以下信息。
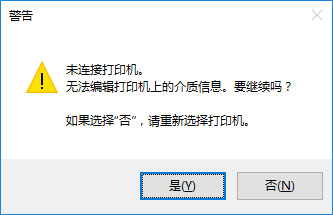
单击否按钮重新选择基准打印机。
如果选择是按钮会出现主屏幕,但是无法添加或编辑介质信息。
浏览“更改基准打印机”并重新选择基准打印机以添加或编辑介质信息。
 注释
注释-
如果只有1个缓存,则不会出现选择基准打印机对话框。 系统会自动连接至保留缓存的打印机并显示主屏幕。
-
如果互联网上的介质信息已被更改,会出现以下信息。
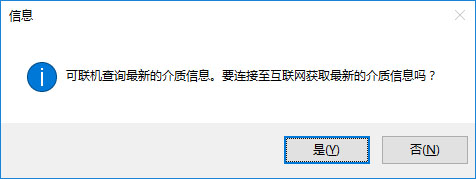
单击是按钮以获取介质信息。 出现添加/更新介质信息对话框,可以检查最新介质信息。
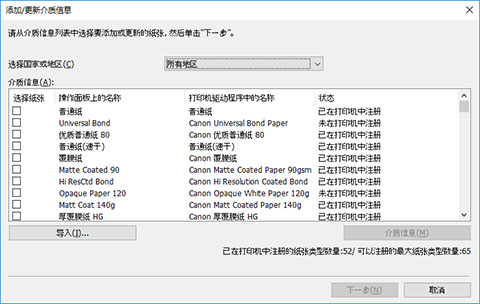
要添加介质信息,请参阅“添加介质信息”,同时进行操作。
要在不添加介质信息的情况下取消,单击取消按钮。
-
如果出现以下信息,则无法从互联网下载介质信息文件。
使用连接到互联网的计算机,从Canon网站获取介质信息文件。
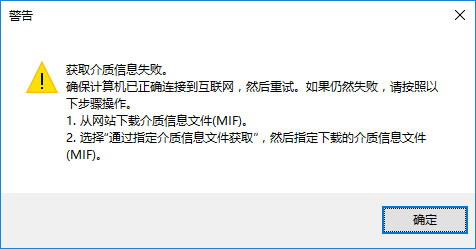
单击确定按钮显示获取介质信息文件对话框。
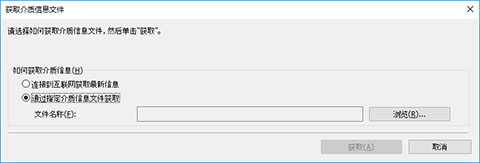
指定通过选择通过指定介质信息文件获取获取的介质信息文件,单击浏览按钮,并在打开对话框中指定文件。
-
可以稍后添加介质信息。
-
-
会出现主屏幕。
主屏幕中会出现所选打印机的介质信息。
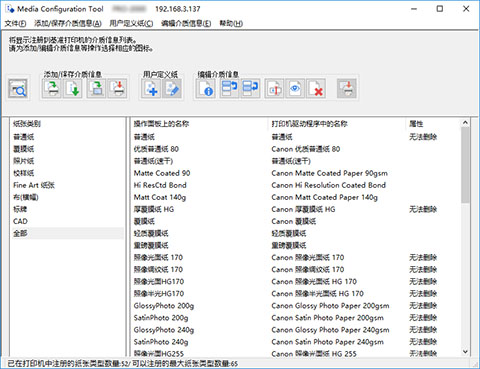
然后转到“添加介质信息”。
添加介质信息
-
从显示的介质信息中选择要添加的介质信息的复选框,然后单击下一步按钮。
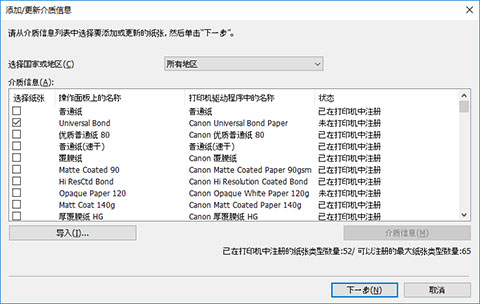
 注释
注释-
打印机的纸张注册状态会出现在状态中。
-
未在打印机中注册
此纸张未注册至打印机。
-
更新可用
此纸张尚未更新。 已注册至打印机。
-
已在打印机中注册
有关纸张的最新信息已注册至打印机。
-
-
如果在选择国家或地区中选择您的国家或地区,只出现在您的国家或地区出售的纸张。
-
如果选择介质信息并单击介质信息按钮,会出现简单的纸张参考对话框,可以从中检查所选介质信息的详细信息。
-
单击导入按钮。 出现打开对话框,可以选择要从计算机导入的介质信息。
会出现更新介质信息对话框。
-
-
单击执行按钮。
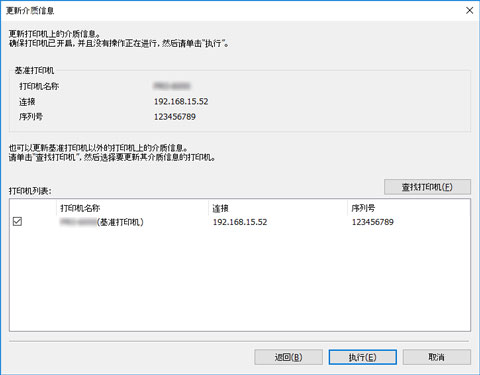
 注释
注释-
单击查找打印机按钮以显示基准打印机之外的打印机。 如果更新基准打印机的介质信息时还要一并更新其他打印机的这些信息,请选中此复选框。
-
除基准打印机以外,与其型号相同的打印机也会出现。
-
无法清除基准打印机的复选标记。
-
-
单击是按钮。
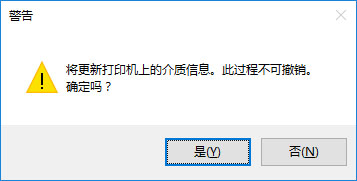
会出现检查更新结果对话框。
-
确认打印机名称左侧出现
 标记,然后单击确定按钮。
标记,然后单击确定按钮。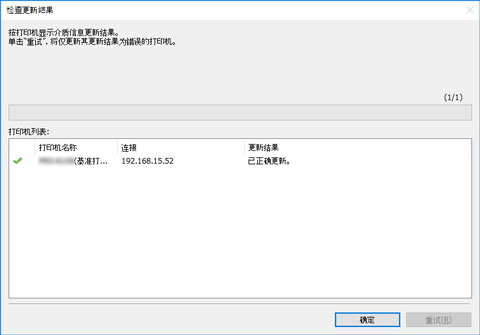
 注释
注释-
如果打印机的打印机名称左侧显示
 标记,表示没有更新该打印机的介质信息。
标记,表示没有更新该打印机的介质信息。确认打印机和网络的状态,然后单击重试按钮。
再次为具有
 标记的打印机更新介质信息。
标记的打印机更新介质信息。
介质信息会应用至打印机。
然后,将介质信息应用至打印机驱动程序。
-
-
单击是按钮。
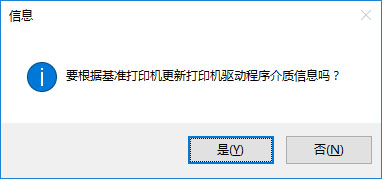
 注释
注释-
如果出现以下对话框,选择正在更新其介质信息的打印机,然后单击确定按钮。
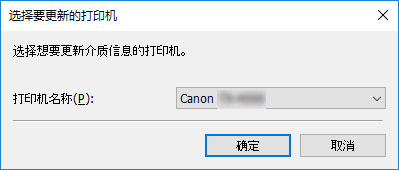
-
-
单击确定按钮。
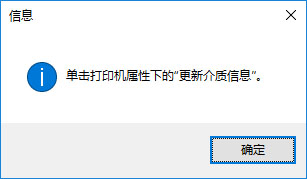
 注释
注释-
如果出现用户帐户控制对话框,请单击是按钮。
这时会出现打印机驱动程序的属性屏幕。
-
-
在打印机驱动程序的属性屏幕中更新介质信息。
有关详细资料,请搜索并参阅在线手册主页上相应型号的“更新打印机驱动程序中的介质信息”页面。

