カスタム用紙の編集ダイアログボックス
[カスタム用紙の編集]ダイアログボックスで、カスタム用紙の用紙情報を編集することができます。
 重要
重要
-
カスタム用紙の編集は、[カスタム用紙の編集]ダイアログボックスで、次の順番で行ってください。
順番が異なると、設定が再度必要になる可能性があります。
-
[紙送り調整]シート
-
[印刷時の詳細設定]シート
-
[用紙の詳細設定]シート
-
[キャリブレーションターゲット]シート
-
[ICCプロファイル]シート
-
-
紙送り調整はかならず行ってください。
-
紙種検知機能を利用する場合、紙送り調整を行っていないカスタム用紙は紙種推定の対象にならない場合があります。
その他の項目は必要に応じて設定してください。
-
-
お使いの機種によっては、[キャリブレーションターゲット]シートは表示されません。
-
[キャリブレーションターゲット]シートと[ICCプロファイル]シートを設定した後で、[用紙の詳細設定]シートでインクの使用量を変更すると、[キャリブレーションターゲット]シートと[ICCプロファイル]シートの設定は無効になります。この場合は[キャリブレーションターゲット]シートと[ICCプロファイル]シートの設定を再度行ってください。
-
設定後は、かならず[更新]ボタンをクリックしてください。
-
[紙送り調整]シート
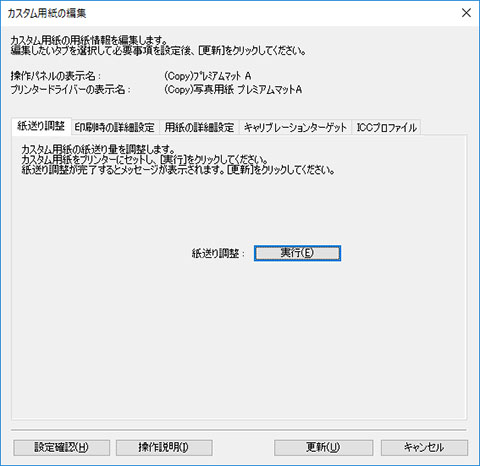
 重要
重要-
[紙送り調整]を実行しない場合、印刷物に色味の違う横スジが入ることがあります。カスタム用紙を1つ追加するごとに実行してください。給紙口ごとに実行する必要はありません。
-
カスタム用紙の編集で[紙送り調整]を行わないで登録された用紙は紙種推定が正常に行われない場合があります。
-
カスタム用紙の追加を行わず、プリセットされた用紙の種類から選ぶと、正常に紙種推定ができない場合があります。
-
プリセットされた用紙の種類から選ぶ場合は、セットする用紙の種類と操作パネルで選択する用紙の種類はなるべく同じカテゴリー(光沢紙、コート紙など)の中から選んでください。
また、2回目以降のセットで紙種推定に失敗した場合でも、繰り返し用紙の種類を選ぶことにより正常な紙種推定ができるようになる場合があります。
-
[実行]ボタンをクリック
[給紙方法]ダイアログボックスが表示されます。
-
カスタム用紙の用紙サイズとカスタム用紙をセットする給紙口を選択

 重要
重要-
セットできる給紙口は、カスタム用紙によって異なります。
-
-
選んだ給紙口にカスタム用紙をセット
 重要
重要-
カールしている用紙や、一度印刷した用紙をセットしないでください。
-
-
プリンターの操作パネルでセットしたカスタム用紙を選択
-
[OK]ボタンをクリック
 参考
参考-
紙送り調整が完了するまで約10分かかります。
調整パターンが印刷され、印刷結果をもとに用紙の送り量が自動的に調整されます。
 重要
重要-
排紙ガイド上に用紙が残っていないことを確認してください。
-
-
-
[印刷時の詳細設定]シート
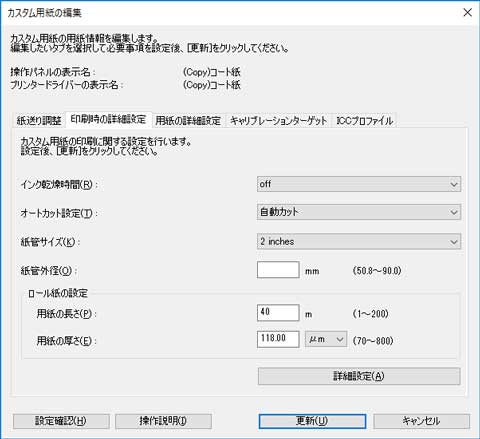
 重要
重要-
お使いの機種によっては、表示されない設定項目があります。
- [インク乾燥時間]
-
インクを乾燥させるための待ち時間を設定します。インクの乾きが悪い用紙の場合に、乾燥時間を設定します。
-
- [off]
-
- ロール紙の場合
-
印刷終了後、すぐに排紙されます。
- カット紙の場合
-
印刷終了後、すぐに次のページの印刷が開始されます。
- 乾燥時間
-
- ロール紙の場合
-
印刷終了後、設定した時間が経過してから排紙されます。
- カット紙の場合
-
印刷終了後、設定した時間が経過してから次のページの印刷が開始されます。
-
 参考
参考-
ロール紙対応機種の場合、乾燥時間はロール紙にのみ適用されます。カット紙には適用されません。
-
- [オートカット設定]
-
印刷後、排紙したときのロール紙のカット方法を設定します。
-
- [自動カット]
-
カッターユニットでロール紙を自動的にカットします。
- [イジェクトカット]
-
プリンターのタッチスクリーンを操作してカッターユニットでロール紙をカットします。インクの乾燥を待つときなど、印刷直後に印刷物を落下させたくない場合に選びます。
- [ユーザーカット]
-
カッターユニットではカットしません。1枚ずつはさみでロール紙をカットしてください。カッターユニットでカットできない用紙の場合に選びます。
-
 重要
重要-
用紙によっては、カッターユニットでカットできないものや、カッターの劣化を早めたりカッターを損傷させるものがあります。厚い用紙や硬い用紙などはカッターユニットを使用せず、印刷後にロール紙をはさみなどでカットしてください。
この場合は、[カスタム用紙の編集]ダイアログボックスの[印刷時の詳細設定]シートで[オートカット設定]を[ユーザーカット]にしてください。
-
- [紙管サイズ]
-
印刷時にセットしたロール紙の紙管サイズを選びます。
- [紙管外径]
-
ロール紙残量管理の精度を上げるため、ロール紙の紙管外径サイズを設定できます。
- [ロール紙の設定]
-
- [用紙の長さ]
-
印刷時にセットしたロール紙の長さを入力します。
- [用紙の厚さ]
-
印刷時にセットしたロール紙の厚さを入力します。
ロール紙の厚さの単位を変更できます。
- [詳細設定]ボタン
-
[印刷時の詳細設定]ダイアログボックスが表示されます。
-
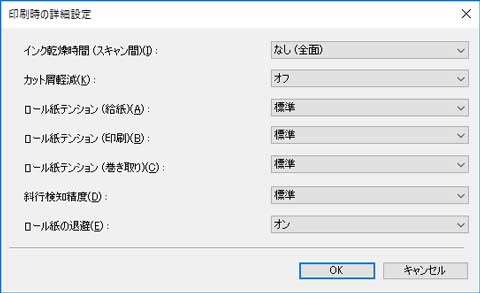
-
- [インク乾燥時間 (スキャン間)]
-
時間を設定すると、1ライン印刷後、設定した時間が経過してから次のラインが印刷されます。
-
ページ内でにじみが発生した場合に設定します。
-
- [なし(全面)]
-
1ライン印刷後、すぐに次のラインが印刷されます。
- 乾燥時間(全面)
-
印刷のはじめから終わりまでの1ラインごとに乾燥時間が入ります。
- 乾燥時間(先端部のみ)
-
用紙の先端部分の1ラインごとに乾燥時間が入ります。
-
 参考
参考-
乾燥時間の入る領域と入らない領域の境でバンド状の色ムラが生じる可能性があります。
-
- [カット屑軽減]
-
[オン]を選ぶと、用紙をカットする際に、カット位置にインクが塗布され、カット屑の散乱が軽減されます。
-
また、糊付きの用紙の場合は、カッターに糊が付きにくくなり、カッターの切断性能が劣化しづらくなります。
- [ロール紙テンション (給紙)]
-
給紙時のロール紙のたるみを選びます。
- [ロール紙テンション (印刷)]
-
印刷時のロール紙のたるみを選びます。
- [ロール紙テンション (巻き取り)]
-
巻き取り時のロール紙のたるみを選びます。
- [斜行検知精度]
-
幅が一定ではない用紙の場合に、[ゆるめ]を選んで用紙の斜行検知機能の精度を緩めたり、[オフ]を選んで斜行検知機能を無効にします。
-
ただし、[オフ]を選んだときに用紙が斜めにセットされると、紙づまりが起こり、プラテン上が汚れる場合があります。
- [ロール紙の退避]
-
給紙されているロール紙をそのままにしておくと給紙ローラーのあとが付く場合があります。[ロール紙の退避]を[オン]に設定すると、スリープ時や電源OFF時にロール紙の用紙先端が給紙口付近まで退避します。
-
-
[用紙の詳細設定]シート
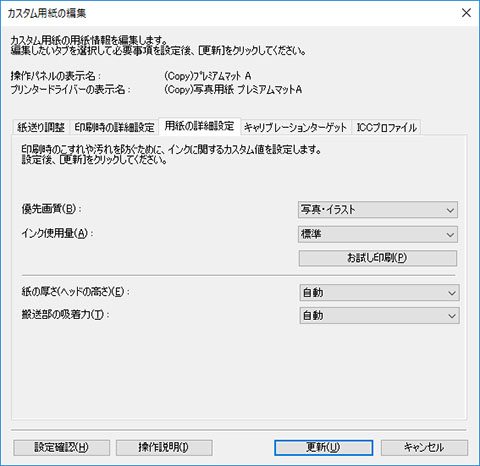
 重要
重要-
お使いの機種によっては、表示されない設定項目があります。
- [優先画質]
-
プリンタードライバーで選ぶ優先画質が表示されます。
- [インク使用量]
-
カスタム用紙への印刷に使用するインク量の上限を、複数のレベルの中から選び、設定します。
-
インクレベルの設定方法は、「インクレベルを設定する」を参照してください。
-
 重要
重要-
[キャリブレーションターゲット]シートと[ICCプロファイル]シートを設定した後で、[用紙の詳細設定]シートでインクの使用量を変更すると、[キャリブレーションターゲット]シートと[ICCプロファイル]シートの設定は無効になります。この場合は[キャリブレーションターゲット]シートと[ICCプロファイル]シートの設定を再度行ってください。
-
インク使用量を変更すると、使用する黒インクの種類が変わることがあります。
-
- [紙の厚さ(ヘッドの高さ)]
-
プリントヘッドの高さを設定します。プリントヘッドが用紙にこすれる場合、高く設定します。
-
- [自動]
-
環境や印字モードに応じて、選んだ基準用紙に合ったプリントヘッドの高さが自動的に設定されます。
- 高さの設定値
-
高いほど、プリントヘッドは用紙から離れます。
-
 重要
重要-
[紙の厚さ(ヘッドの高さ)]を低くすると、プリントヘッドが用紙にこすれる可能性があります。プリントヘッドが用紙にこすれると、印刷結果に傷が入ったり、プリントヘッドの故障につながったりすることがあります。
-
- [搬送部の吸着力]
-
プラテン上での用紙の吸着力を設定します。プリントヘッドが用紙にこすれる場合、吸着力を強くすると改善できることがあります。画像の端部がぼやける場合は、吸着力を弱くすると改善できることがあります。
-
- [自動]
-
選んだ基準用紙に合った吸着力を自動的に設定します。
- [弱い]/[やや弱い]/[標準]/[やや強い]/[強い]
-
5段階の指定が可能です。
-
 参考
参考-
用紙の厚さが0.1 mm(0.004 inch)以下の場合は、[搬送部の吸着力]を[弱い]に設定することをおすすめします。
-
-
 重要
重要-
[搬送部の吸着力]を変更する場合は、用紙にこすれないことを確認してください。(プリントヘッドが用紙にこすれると印刷結果に傷が入ります。)プリントヘッドが用紙にこすれるとプリントヘッドの故障につながることがあります。
-
-
-
[キャリブレーションターゲット]シート
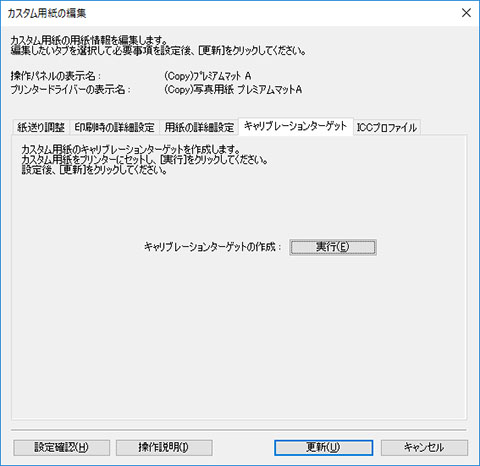
 重要
重要-
お使いの機種によっては、このシートは表示されません。
 参考
参考-
カスタム用紙追加時に、[カスタム用紙の作成]ダイアログボックスで[キャリブレーションターゲット]が[作成不可]となっている基準用紙を選んだ場合、キャリブレーションターゲットは作成できません。
-
キャリブレーションターゲットを作成したカスタム用紙は、カラーキャリブレーションが実行できます。
-
[実行]ボタンをクリック
[給紙方法]ダイアログボックスが表示されます。
-
カスタム用紙の用紙サイズとカスタム用紙をセットする給紙口を選択

 重要
重要-
セットできる給紙口は、カスタム用紙によって異なります。
-
お使いの機種がPRO-1000またはPRO-500の場合、カラーキャリブレーションに使用できる給紙口は上トレイのみです。
-
-
選んだ給紙口にカスタム用紙をセット
 重要
重要-
カールしている用紙や、一度印刷した用紙をセットしないでください。
-
給紙口が選べない場合は、[給紙方法]に表示されている給紙口に用紙をセットしてください。
-
-
プリンターの操作パネルでセットしたカスタム用紙を選択
-
[OK]ボタンをクリック
 参考
参考-
キャリブレーションターゲットが作成されるまで約15分かかります。
セットしたカスタム用紙のキャリブレーションターゲットが作成されます。
-
-
-
[ICCプロファイル]シート
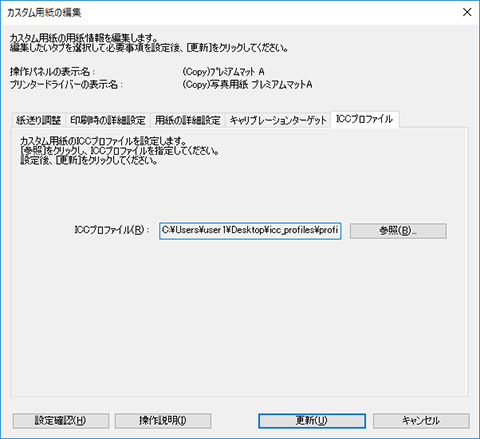
編集するカスタム用紙に適したICCプロファイルが用意されている場合は、[参照]ボタンをクリックしてICCプロファイルを選びます。
 重要
重要-
ICCプロファイルはRGBの出力プロファイルのみ選べます。
ファイルサイズによっては使用できないことがあります。
-
ICCプロファイルのファイル名には、半角英数、半角スペース、「-」、「_」、「(」、「)」が使用できます。
ICCプロファイルのファイル名は、拡張子を含め1バイト文字で54文字まで入力可能です。
-
インクレベルを設定する
次の手順で各レベルのお試し印刷を行い、その結果から最適なレベルを判断して設定します。
-
[お試し印刷]ボタンをクリック
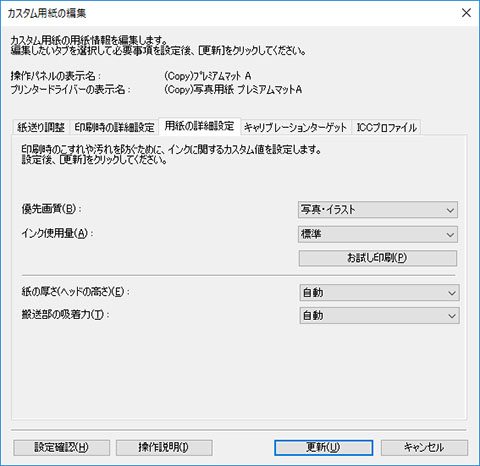
[給紙方法]ダイアログボックスが表示されます。
-
カスタム用紙の用紙サイズとカスタム用紙をセットする給紙口を選択

 重要
重要-
セットできる給紙口は、カスタム用紙によって異なります。
-
-
選んだ給紙口にカスタム用紙をセット
 重要
重要-
カールしている用紙や、一度印刷した用紙をセットしないでください。
-
-
プリンターの操作パネルでセットしたカスタム用紙を選択
-
[OK]ボタンをクリック
[お試し印刷の設定]ダイアログボックスが表示されます。
-
印刷の設定を行い、[印刷開始]ボタンをクリック
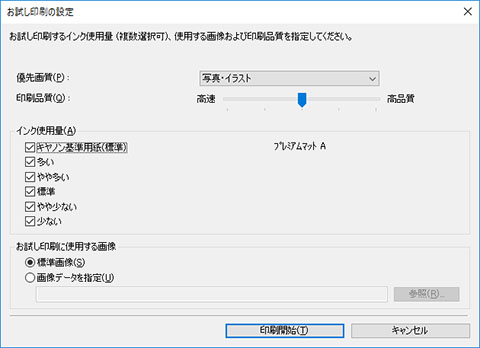
- [優先画質]
-
[写真・イラスト]が表示されます。
- [印刷品質]
-
追加するカスタム用紙に印刷する場合、よく使用すると思われる印刷品質を選びます。選んだ設定でお試し印刷が行われます。
-
 参考
参考-
基準用紙によっては選べない印刷品質があります。
-
- [インク使用量]
-
お試し印刷をするインク使用量のレベルを選びます。[キヤノン基準用紙]は、カスタム用紙の基準として選んだ用紙のインク使用量です。
- [お試し印刷に使用する画像]
-
お試し印刷に使用する画像を設定します。
-
 参考
参考-
標準画像以外をお使いになる場合は、非圧縮のRGB各色8ビットTIFFファイルをお使いください。
-
用紙サイズより大きい画像は、画像が切れて印刷される場合があります。
-
お試し印刷に使用できる画像サイズは最大4 GBです。
-
-
[OK]ボタンをクリック
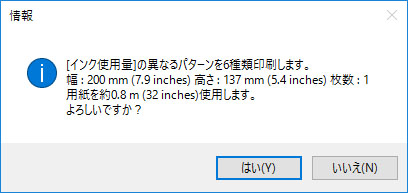
-
[OK]ボタンをクリック
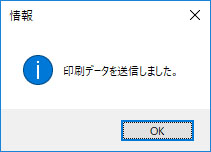
-
[用紙の詳細設定]シートで[インク使用量]を選択
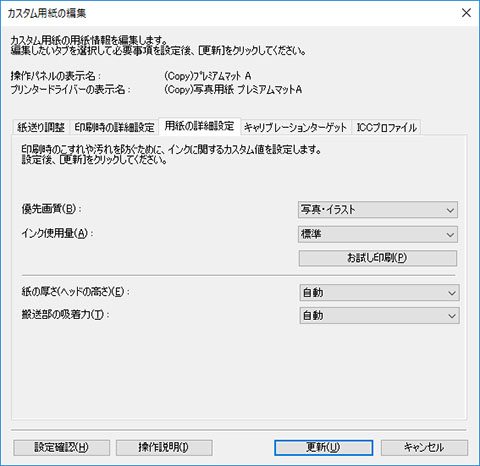
インクのにじみやかすれがないか、お試し印刷の結果を見て最もよいと思われるインク量レベルを判断し、設定します。
 重要
重要-
[キャリブレーションターゲット]シートと[ICCプロファイル]シートを設定した後で、[用紙の詳細設定]シートでインクの使用量を変更すると、[キャリブレーションターゲット]シートと[ICCプロファイル]シートの設定は無効になります。この場合は[キャリブレーションターゲット]シートと[ICCプロファイル]シートの設定を再度行ってください。
-
インク使用量を変更すると、使用する黒インクの種類が変わることがあります。
標準画像でお試し印刷を行った場合は、以下に着目して最適なインク量レベルを判断します。
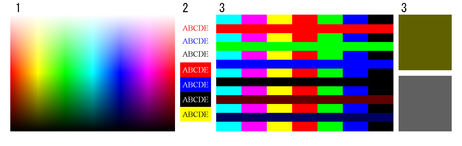
-
発色や階調のなめらかさ、ざらつきや色のつぶれがないかなどに着目します。
-
文字がにじんでいないか、つぶれたり読みにくくなっていないかなどに着目します。
-
色と色の境界がにじんでいないか、各色は色ムラがないかなどに着目します。
 参考
参考-
インク使用量を多くすると、色域は広がる傾向にあり、少なくすると、インクのにじみや色のつぶれが軽減される傾向にあります。
-
用紙によってはインク使用量のどのレベルを選んでも、印刷結果がほとんど変わらないことがあります。判断に迷う場合は、キヤノン基準紙を選ぶことをお勧めします。
-
インク使用量を変更すると色味が変わることがありますが、ここではインクのにじみやかすれがないかにのみ着目して最適なレベルを選んでください。色味の調整が必要な場合は、お使いの用紙に合ったICCプロファイルを用意して、[ICCプロファイル]シートでそのICCプロファイルを指定してください。
-
印刷に使用するインク量の上限を設定するため、画像によってはレベルを変更しても印刷結果が変わらないことがあります。
-
-

