용지 정보 가져오기
Canon 웹 사이트에서 다운로드한 용지 정보 파일과 Media Configuration Tool에서 내보낸 용지 정보 파일을 가져와 프린터에 적용할 수 있습니다.
 중요
중요
-
프린터가 연결되어 있지 않은 경우 용지 정보를 추가하거나 편집할 수 없습니다.
용지 정보를 추가 및 편집하려면 "기준 프린터 변경하기"를 참조하여 기준 프린터를 다시 선택하십시오.
-
프로그램과 프린터가 통신하는 동안에는 인쇄하거나 프린터를 끄지 마십시오.
용지 정보를 추가하거나 편집하는 동안에는 다른 컴퓨터에서 프린터의 용지 정보를 추가하거나 편집하지 마십시오.
-
용지 정보를 추가하거나 편집하기 전에 미리 용지 정보를 백업할 것을 권장합니다.
용지 정보를 백업하는 방법에 대한 내용은 "기준 프린터에서 다른 프린터로 용지 정보 복사하기"에서 "기준 프린터 용지 정보 백업"을 참조하십시오.
 참고
참고
-
각 용지에 대해 용지 정보를 로드할 수 있습니다.
-
사용자 정의 용지의 용지 정보를 가져올 수도 있습니다.
-
가져온 사용자 정의 용지의 용지 정보 파일에 보정 목표 정보가 포함된 경우에는 보정 목표도 프린터에 등록됩니다.
-
용지정보 추가/저장(Add/Save Media Information) 버튼 그룹에서
 (용지 정보 추가/업데이트(Add/Update Media Information))를 클릭(또는 용지정보 추가/저장(Add/Save Media Information) 메뉴에서 용지 정보 추가/업데이트(Add/Update Media Information)를 선택)합니다.
(용지 정보 추가/업데이트(Add/Update Media Information))를 클릭(또는 용지정보 추가/저장(Add/Save Media Information) 메뉴에서 용지 정보 추가/업데이트(Add/Update Media Information)를 선택)합니다.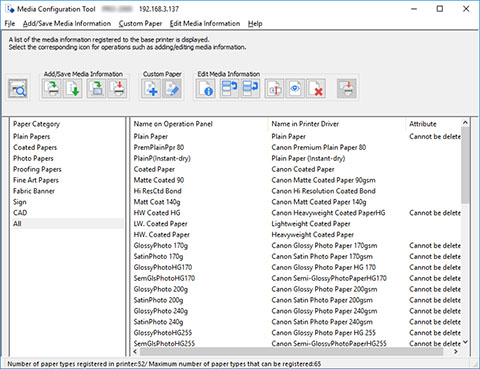
 참고
참고-
인터넷의 용지 정보가 변경되면 다음 대화 상자가 나타납니다.
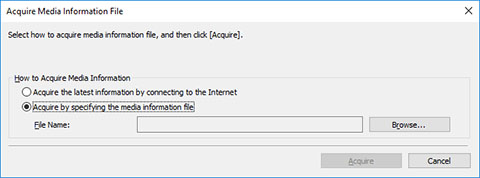
용지 정보 파일을 지정하여 가져오기(Acquire by specifying the media information file)를 선택한 다음 찾아보기(Browse) 버튼을 클릭합니다.
열기(Open) 대화 상자가 나타납니다.
3단계부터 수행하십시오.
용지 정보 추가/업데이트(Add/Update Media Information) 대화 상자가 나타납니다.
-
-
가져오기(Import) 버튼을 클릭합니다.
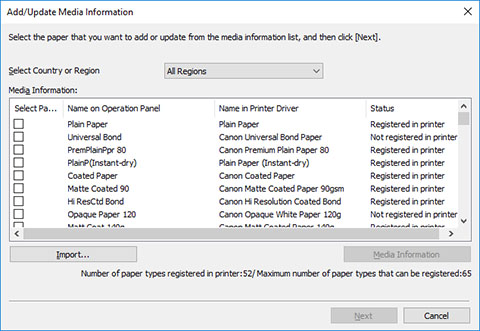
열기(Open) 대화 상자가 나타납니다.
-
용지 정보 파일(.am1x 파일)을 선택하고 열기(Open) 버튼을 클릭합니다.
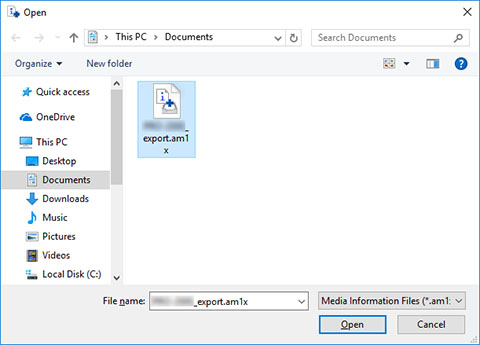
가져온 용지 정보가 나타납니다.
-
표시된 용지 정보에서 추가할 용지 정보의 확인란을 선택한 후 다음(Next) 버튼을 클릭합니다.
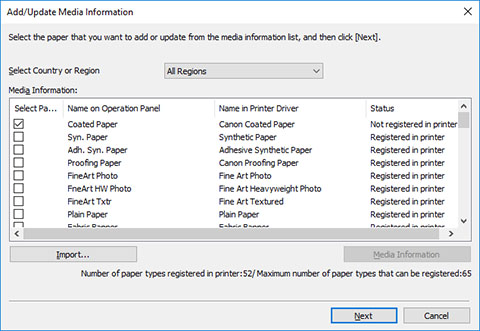
 참고
참고-
상태(Status)에 프린터의 용지 등록 상태가 나타납니다.
-
프린터에 등록 안 됨(Not registered in printer)
이 용지는 프린터에 등록되지 않았습니다.
-
업데이트 가능(Update Available)
이 용지는 업데이트되지 않았습니다. 프린터에 등록되었습니다.
-
프린터에 등록됨(Registered in printer)
프린터에 등록된 용지에 대한 최신 정보입니다.
-
-
국가 또는 지역 선택(Select Country or Region)에서 국가 또는 지역을 선택할 경우 해당 국가 또는 지역에서 판매되는 용지만 나타납니다.
-
용지 정보를 선택하고 용지 정보(Media Information) 버튼을 클릭하면 간단한 용지 참조(Simple Paper Reference) 대화 상자가 나타나고 선택한 용지 정보의 세부 내용을 확인할 수 있습니다.
용지 정보 업데이트(Update Media Information) 대화 상자가 나타납니다.
-
-
실행(Execute) 버튼을 클릭합니다.
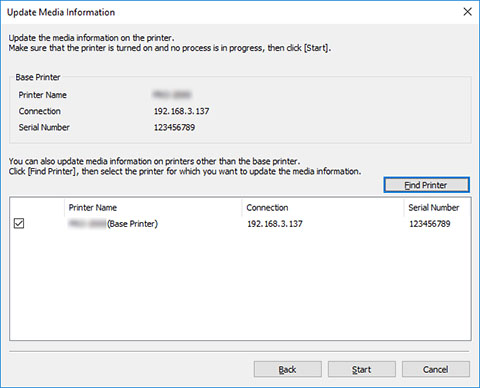
 참고
참고-
프린터 찾기(Find Printer) 버튼을 클릭하면 기준 프린터 이외의 프린터가 표시됩니다. 기준 프린터와 동시에 용지 정보를 업데이트할 다른 프린터가 있는 경우 이 확인란을 선택합니다.
-
기준 프린터 외에도 기준 프린터와 동일한 모델의 프린터가 나타납니다.
-
기준 프린터의 확인 표시는 지울 수 없습니다.
-
-
예(Yes) 버튼을 클릭합니다.
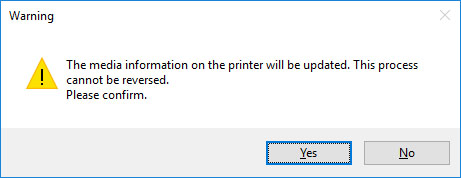
업데이트 결과 확인(Check Update Results) 대화 상자가 나타납니다.
-
프린터 이름(Printer Name) 왼쪽에
 표시가 나타나는지 확인한 다음 확인(OK) 버튼을 클릭합니다.
표시가 나타나는지 확인한 다음 확인(OK) 버튼을 클릭합니다.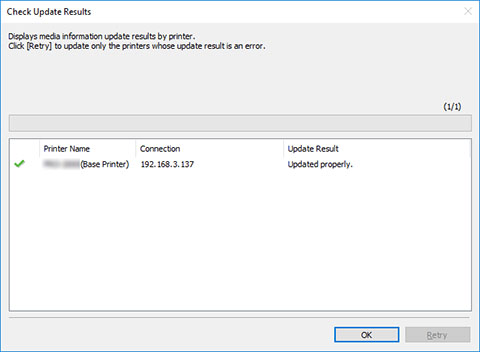
 참고
참고-
프린터 이름(Printer Name) 왼쪽에
 표시가 나타나는 프린터의 경우 용지 정보가 업데이트되지 않았습니다.
표시가 나타나는 프린터의 경우 용지 정보가 업데이트되지 않았습니다.프린터와 네트워크의 상태를 확인하고 다시 시도(Retry) 버튼을 클릭하십시오.
 표시가 있는 프린터에 대해 용지 정보 업데이트가 다시 실행됩니다.
표시가 있는 프린터에 대해 용지 정보 업데이트가 다시 실행됩니다.
용지 정보가 프린터에 적용됩니다.
그 다음, 용지 정보를 프린터 드라이버에 적용합니다.
-
-
예(Yes) 버튼을 클릭합니다.
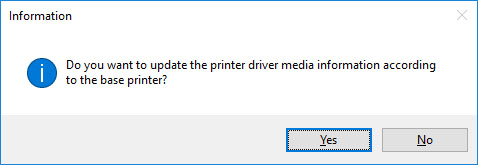
 참고
참고-
다음 대화 상자가 나타나면 용지 정보를 업데이트할 프린터를 선택한 다음 확인(OK) 버튼을 클릭하십시오.
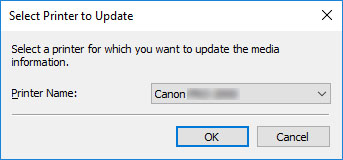
-
-
확인(OK) 버튼을 클릭합니다.
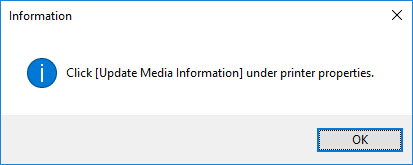
 참고
참고-
사용자 계정 컨트롤(User Account Control) 대화 상자가 나타나면 예(Yes) 버튼을 클릭하십시오.
프린터 드라이버의 속성 화면이 나타납니다.
-
-
프린터 드라이버의 속성 화면에서 용지 정보를 업데이트합니다.
자세한 내용은 사용하는 모델의 온라인 설명서 홈 페이지에서 "프린터 드라이버의 용지 정보 업데이트하기" 페이지를 검색하여 참조하십시오.

