Запуск Media Configuration Tool
Следуйте приведенным ниже инструкциям при запуске Media Configuration Tool.
-
Выполните одно из перечисленных ниже действий:
-
Дважды щелкните по файлу с информацией о носителе (файл "Файл с информацией о носителе/.am1x").
-
Выберите принтер, для которого необходимо изменить информацию о носителе, на вкладке Основное средство (Basic Tool) в Quick Utility Toolbox, а затем нажмите кнопку Конфигурация носителя (Media Configuration).
-
Нажмите кнопку Media Configuration Tool на вкладке Средство управления (Management Tool) в Quick Utility Toolbox.
-
Запуск из программы
-
Для ОС Windows 10
Нажмите (Все приложения (All apps) >) Media Configuration Tool в меню Пуск (Start).
-
Для Windows 8.1/Windows 8
Нажмите Media Configuration Tool на экране Пуск (Start).
Если Media Configuration Tool не отображается на экране Пуск (Start), выберите чудо-кнопку Поиск (Search) и выполните поиск фразы Media Configuration Tool.
-
Для Windows 7/Windows Vista
Нажмите Media Configuration Tool в меню Пуск (Start).
-
 Примечание.
Примечание.-
Quick Utility Toolbox — это программное приложение Canon.
Будет выполнен поиск принтеров, и откроется диалоговое окно Выбор базового принтера (Select Base Printer).
 Примечание.
Примечание.-
Может пройти некоторое время, прежде чем появится диалоговое окно Выбор базового принтера (Select Base Printer).
-
-
Выберите принтер, для которого необходимо изменить информацию о носителе, а затем нажмите кнопку OK.
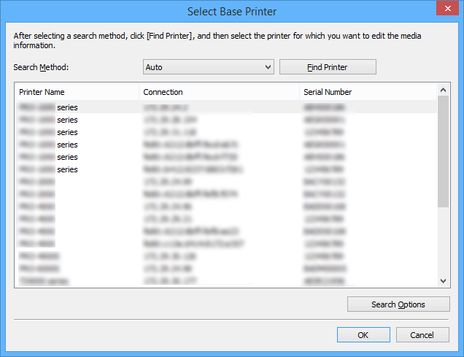
 Примечание.
Примечание.-
Если начать с раздела Основное средство (Basic Tool) в Quick Utility Toolbox, на главном экране будут отображены только принтеры, выбранные с помощью Quick Utility Toolbox.
-
Если не отображается принтер, для которого необходимо обновить информацию о носителе, нажмите кнопку Найти принтер (Find Printer) или выберите IPv4/IPv6 в Метод поиска (Search Method), затем нажмите кнопку Найти принтер (Find Printer) и введите IP-адрес принтера напрямую.
-
Чтобы выполнить поиск с помощью сообщества SNMP, нажмите Параметры поиска (Search Options) и затем укажите имя сообщества в поле Указать имя сообщества (Specify community name).
Появится сообщение с последней информацией о носителе.
 Примечание.
Примечание.-
Может пройти некоторое время, прежде чем появится это сообщение.
-
-
Нажмите кнопку Проверить сейчас (Check Now) или Проверить позже (Check Later).
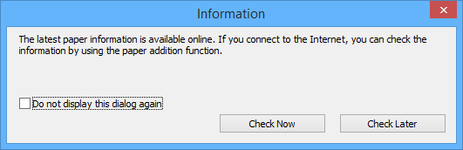
 Примечание.
Примечание.-
Нажмите кнопку Проверить сейчас (Check Now) для получения информации о носителе. Появится диалоговое окно Добавить/обновить информацию о носителе (Add/Update Media Information), и вы сможете проверить последнюю информацию о носителе.
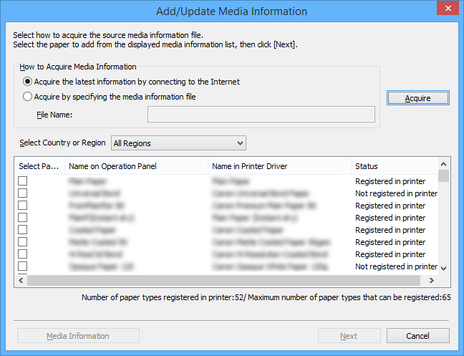
При добавлении информации о носителе следуйте инструкциям в разделе "Добавление информации о носителе".
Для отмены без добавления информации о носителе нажмите кнопку Отмена (Cancel).
-
Появление следующего сообщения указывает на отсутствие возможности загрузить файл с информацией о носителе из Интернета.
Загрузите файл с информацией о носителе с веб-сайта Canon. Для этого вам потребуется компьютер, подключенный к Интернету.
Укажите полученный файл информации о носителе. Для этого выберите Получить информацию, указав файл информации о носителе (Acquire by specifying the media information file), нажмите кнопку Получить (Acquire) и укажите файл в диалоговом окне Открытие (Open).
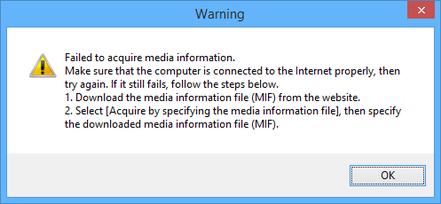
-
-
Вы можете добавить информацию о носителе позже.
Отобразится главный экран.
Информация о носителе для выбранного принтера отображается на главном экране.

-
Добавление информации о носителе
-
Установите флажки для информации о носителе, которую вы хотите добавить, и нажмите кнопку Далее (Next).
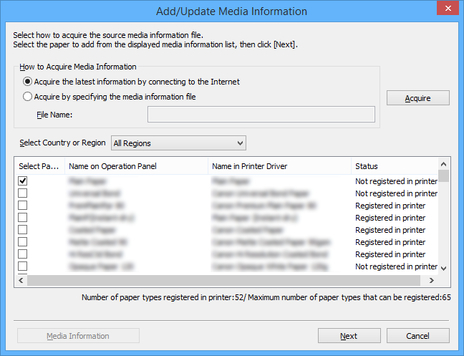
 Примечание.
Примечание.-
Состояние регистрации бумаги в принтере отобразится в поле Состояние (Status).
-
Не зарегистр. в принтере (Not registered in printer)
Эта бумага не зарегистрирована в принтере.
-
Доступно обновление (Update Available)
Информация об этой бумаге не обновлена. Бумага зарегистрирована в принтере.
-
Зарегистрирована в принтере (Registered in printer)
В принтере зарегистрирована самая актуальная информация о бумаге.
-
-
Если выбрать страну или регион в разделе Выберите страну или регион (Select Country or Region), отобразится только бумага, которая продается в этой стране или регионе.
-
Если выбрать информацию о носителе и нажать кнопку Информация о носителе (Media Information), появится диалоговое окно Простой ориентир на бумагу (Simple Paper Reference), в котором можно проверить подробности выбранной информации о носителе.
Откроется диалоговое окно Обновить информацию о носителе (Update Media Information).
-
-
Нажмите кнопку Выполнить (Execute).
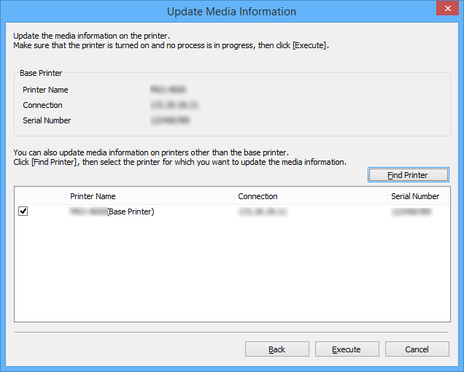
 Примечание.
Примечание.-
Щелкните кнопку Найти принтер (Find Printer) для отображения других принтеров помимо базового. Если вы хотите обновить информацию о носителе на других принтерах одновременно с обновлением этой информации на базовом принтере, установите этот флажок.
-
Помимо базового принтера отображаются принтеры, модель которых совпадает с моделью базового принтера.
-
Невозможно снять флажок, установленный для базового принтера.
-
-
Нажмите кнопку Да (Yes).
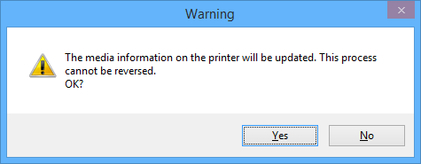
Откроется диалоговое окно Проверить результаты обновления (Check Update Results).
-
Убедитесь, что отметка
 расположена слева от Принтер (Printer Name)а, а затем нажмите кнопку OK.
расположена слева от Принтер (Printer Name)а, а затем нажмите кнопку OK.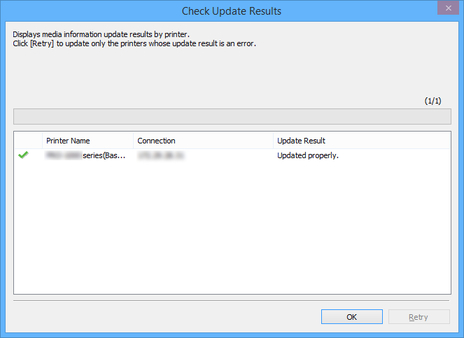
 Примечание.
Примечание.-
Информация о носителе для принтеров с отметкой
 , расположенной слева от Принтер (Printer Name)а, не была обновлена.
, расположенной слева от Принтер (Printer Name)а, не была обновлена.Проверьте состояние принтера и сети, а затем нажмите кнопку Повторить (Retry).
Обновление информации о носителе будет выполнено повторно для принтеров с отметкой
 .
.
Информация о носителе будет применена к принтеру.
Затем примените информацию о носителе к драйверу принтера.
-
-
Нажмите кнопку Да (Yes).
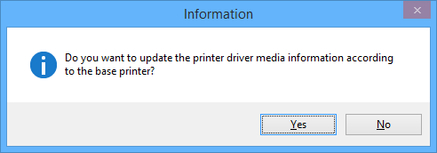
 Примечание.
Примечание.-
При появлении следующего диалогового окна выберите принтер, для которого вы обновляете информацию о носителе, и щелкните кнопку OK.
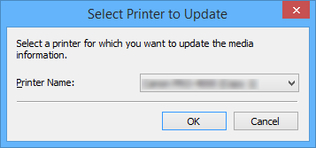
-
-
Нажмите кнопку OK.
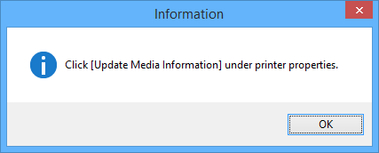
 Примечание.
Примечание.-
Если откроется диалоговое окно Контроль учетных записей пользователей (User Account Control), щелкните кнопку Да (Yes).
Появится экран свойств драйвера принтера.
-
-
Обновите информацию о носителе на экране свойств драйвера принтера.
Для получения подробной информации найдите и изучите страницу "Обновление информации о носителе в драйвере принтера", доступную на главном экране онлайн-руководства для вашей модели принтера.

