Iniciar a Media Configuration Tool
Siga o procedimento abaixo para iniciar a Media Configuration Tool.
-
Execute uma das opções a seguir:
-
Clique duas vezes no arquivo de informações de mídia (arquivo Media Information File/.am1x).
-
Selecione a impressora para a qual você quer alterar as informações de mídia na folha Ferramenta Básica (Basic Tool) da Quick Utility Toolbox e, em seguida, clique no botão Configuração de Mídia (Media Configuration).
-
Clique no botão Media Configuration Tool da folha Ferramenta de Gerenciamento (Management Tool) na Quick Utility Toolbox.
-
Iniciar do programa
-
Para o Windows 10
Clique em (Todos os aplicativos (All apps) >) Media Configuration Tool no menu Iniciar (Start).
-
Para Windows 8.1/Windows 8
Clique em Media Configuration Tool na tela Iniciar (Start).
Se Media Configuration Tool não for exibido na tela Iniciar (Start), selecione o botão Pesquisar (Search) e pesquise por Media Configuration Tool.
-
Para Windows 7/Windows Vista
Clique em Media Configuration Tool no menu Iniciar (Start).
-
 Nota
Nota-
Quick Utility Toolbox é um aplicativo de software da Canon.
Uma pesquisa por impressoras é realizada e a caixa de diálogo Selecionar impressora base (Select Base Printer) é exibida.
 Nota
Nota-
Pode levar algum tempo para que a caixa de diálogo Selecionar impressora base (Select Base Printer) seja exibida.
-
-
Selecione a impressora para a qual você quer alterar as informações de mídia e, em seguida, clique no botão OK.

 Nota
Nota-
Quando iniciadas pela folha Ferramenta Básica (Basic Tool) no Quick Utility Toolbox, apenas as impressoras selecionadas com o Quick Utility Toolbox serão exibidas na tela principal.
-
Se a impressora da qual deseja atualizar as informações de mídia não aparecer, clique no botão Localizar impressora (Find Printer) ou selecione IPv4/IPv6 em Método de pesquisa (Search Method) e depois clique no botão Localizar impressora (Find Printer) e insira o endereço IP da impressora diretamente.
-
Para pesquisar por comunidade SNMP, clique em Opções de Pesquisa (Search Options) e defina Especificar nome da comunidade (Specify community name).
Uma mensagem sobre as informações de mídia mais recentes é exibida.
 Nota
Nota-
Pode levar algum tempo para que essa mensagem seja exibida.
-
-
Clique no botão Verificar agora (Check Now) ou Verificar posteriormente (Check Later).
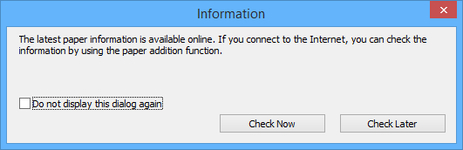
 Nota
Nota-
Clique no botão Verificar agora (Check Now) para coletar as informações da mídia. A caixa de diálogo Adicionar/Atualizar informações de mídia (Add/Update Media Information) é exibida e é possível verificar as informações de mídia mais recentes.
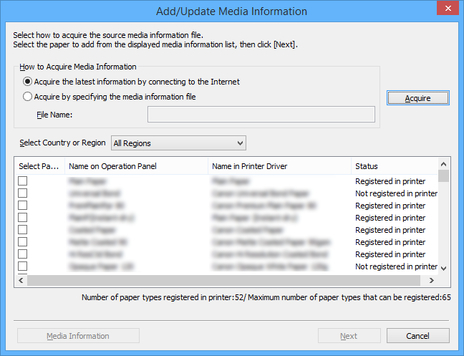
Para adicionar informações de mídia, consulte "Adicionar Informações de Mídia".
Para cancelar sem adicionar informações de mídia, clique no botão Cancelar (Cancel).
-
Se a seguinte mensagem for exibida, o arquivo de informações de mídia não pode ser baixado da Internet.
Obtenha o arquivo de informações de mídia a partir do site da Canon por meio de um computador conectado à Internet.
Especifique o arquivo de informações de mídia obtido selecionando Adquirir especificando o arquivo de informações de mídia (Acquire by specifying the media information file), clicando no botão Adquirir (Acquire) e especificando o arquivo na caixa de diálogo Abrir (Open).
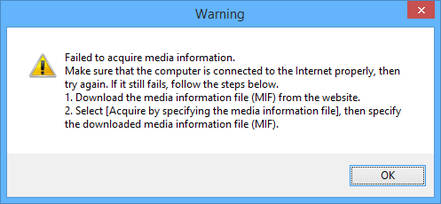
-
-
É possível adicionar informações de mídia posteriormente.
A tela principal é exibida.
As informações de mídia da impressora selecionada são exibidas na tela principal.
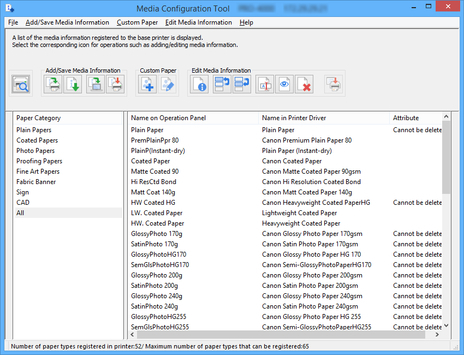
-
Adicionar Informações de Mídia
-
Marque a caixa de seleção das informações de mídia que deseja adicionar a partir das informações de mídia exibidas e clique no botão Avançar (Next).
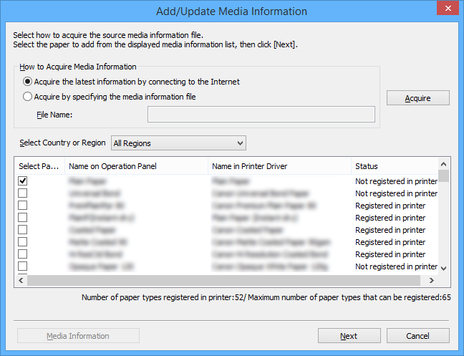
 Nota
Nota-
O status de registro do papel da impressora será exibido em Status.
-
Não registrado na impres. (Not registered in printer)
Este papel não está registrado na impressora.
-
Atualização disponível (Update Available)
Este papel não foi atualizado. Ele foi registrado na impressora.
-
Registrado na impressora (Registered in printer)
As informações mais atualizadas sobre o papel registrado na impressora.
-
-
Se você selecionar seu país ou região em, Selecionar País ou Região (Select Country or Region), somente o papel comercializado em seu país ou região será exibido.
-
Se você selecionar as informações de mídia e clicar no botão Informações de mídia (Media Information), a caixa de diálogo Referência de papel comum (Simple Paper Reference) será exibida, permitindo verificar os detalhes das informações da mídia selecionada.
A caixa de diálogo Atualizar informações de mídia (Update Media Information) é exibida.
-
-
Clique no botão Executar (Execute).
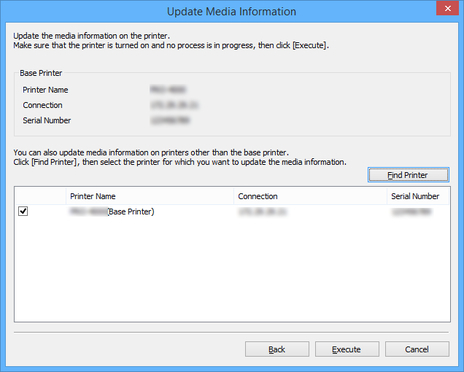
 Nota
Nota-
Clique no botão Loc. impr. (Find Printer) para exibir todas as impressoras, exceto a básica. Se houver outras impressoras das quais deseja atualizar as informações de mídia ao mesmo tempo que a impressora básica, marque esta caixa de seleção.
-
Além da impressora base, as impressoras que são do mesmo modelo que a impressora base serão exibidas.
-
Não é possível desmarcar a marca de seleção da impressora base.
-
-
Clique no botão Sim (Yes).
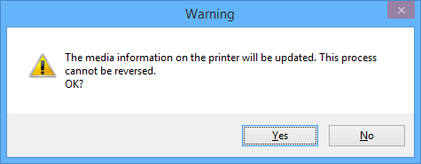
A caixa de diálogo Verificar resultados da atualização (Check Update Results) é exibida.
-
Verifique se a marca
 aparece à esquerda do Nome da impressora (Printer Name) e, em seguida, clique no botão OK.
aparece à esquerda do Nome da impressora (Printer Name) e, em seguida, clique no botão OK.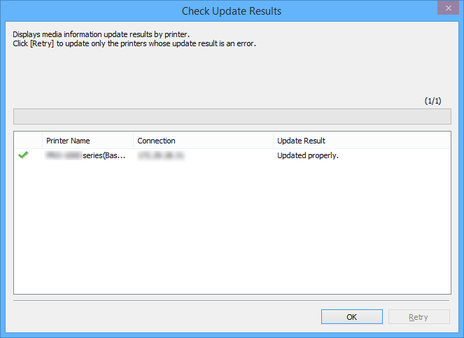
 Nota
Nota-
As informações de mídia não foram atualizadas para as impressoras com uma marca
 exibida à esquerda do Nome da impressora (Printer Name).
exibida à esquerda do Nome da impressora (Printer Name).Verifique o estado da impressora e da rede, e clique no botão Repetir (Retry).
A atualização das informações de mídia é executada novamente para as impressoras com a marca
 .
.
As informações de mídia são aplicadas à impressora.
Em seguida, aplique as informações de mídia ao driver da impressora.
-
-
Clique no botão Sim (Yes).
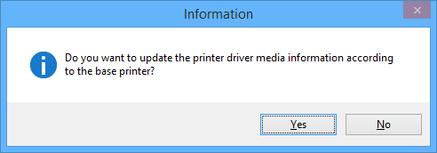
 Nota
Nota-
Se a seguinte caixa de diálogo for exibida, selecione a impressora da qual está atualizando as informações de mídia e clique no botão OK.
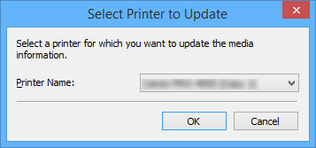
-
-
Clique no botão OK.
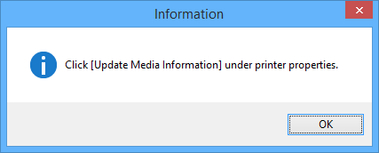
 Nota
Nota-
Se a caixa de diálogo Controle de Conta de Usuário (User Account Control) aparecer, clique no botão Sim (Yes).
A tela Propriedades do driver da impressora será exibida.
-
-
Atualize as informações de mídia na tela Propriedades do driver da impressora.
Para detalhes, procure e consulte a página "Como atualizar informações de mídia no Driver da impressora" na página inicial do Manual On-line do seu modelo.

