用紙名称を変更する
プリンターの操作パネルおよびプリンタードライバーに表示される用紙名称を変更します。
 重要
重要
-
プリンターと通信中は、印刷を実行したり、電源を切ったりしないでください。
また、用紙情報の追加や編集中は、他のパソコンから、対象プリンターの用紙情報の追加や編集を行わないでください。
-
用紙情報の編集を行う前に、用紙情報をバックアップしておくことをお勧めします。
用紙情報をバックアップする方法は、「基準プリンターの用紙情報を他のプリンターにコピーする」の「基準プリンターの用紙情報をバックアップする」を参照してください。
 参考
参考
-
他のプリンターに同じ用紙情報を反映させたい場合は、他のプリンターを基準プリンターにして編集するか、用紙情報をコピーしてください。
-
名称を変更したい用紙を選択

-
[用紙情報の編集]ボタングループの
 (用紙名称の変更)をクリック(または[用紙情報の編集]メニューから[用紙名称の変更]を選択)
(用紙名称の変更)をクリック(または[用紙情報の編集]メニューから[用紙名称の変更]を選択)[用紙名称の変更]ダイアログボックスが表示されます。
-
[操作パネルの表示名]および[プリンタードライバーの表示名]を編集して、[OK]ボタンをクリック
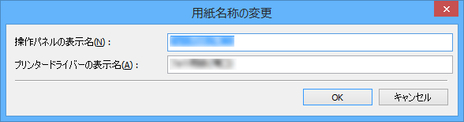
 参考
参考-
[操作パネルの表示名]には、半角英数、半角カナ、全角カナ、全角かな、漢字、全角スペース、全角「ー」、半角スペース、「-」、「.」、「_」、「(」、「)」、「+」、「%」、「,」、「/」、「[」、「]」が使用できます。全角英数は使用できません。
[操作パネルの表示名]は、2バイト文字で10文字、1バイト文字で20文字まで入力可能です。
-
[プリンタードライバーの表示名]には、半角英数、全角カナ、全角かな、漢字、全角スペース、全角「ー」、半角スペース、「-」、「.」、「_」、「(」、「)」、「+」、「%」、「,」、「/」、「[」、「]」が使用できます。半角カナ、全角英数は使用できません。
[プリンタードライバーの表示名]は、32文字または80バイトのいずれかになるまで入力可能です。
-
選んだ用紙がカスタム用紙の場合、[用紙名称(英語)]も編集できます。
[用紙名称(英語)]は、1バイト文字で20文字まで入力可能です。
-
基準プリンターに登録されている用紙名称と同じ用紙名称に変更することはできません。
-
-
[用紙情報の編集]ボタングループの
 (編集結果の反映)をクリック(または[用紙情報の編集]メニューから[編集結果の反映]を選択)
(編集結果の反映)をクリック(または[用紙情報の編集]メニューから[編集結果の反映]を選択) -
[はい]ボタンをクリック

用紙情報がプリンターに反映されます。
続いてプリンタードライバーに用紙情報を反映します。
-
[はい]ボタンをクリック
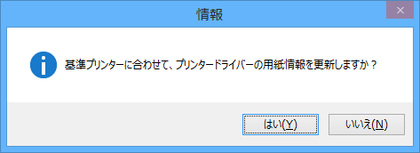
 参考
参考-
次のダイアログボックスが表示されたときは、用紙情報を更新したいプリンターを選んで[OK]ボタンをクリックしてください。
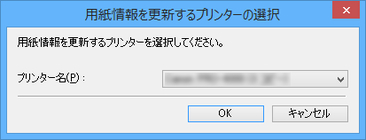
-
-
[OK]ボタンをクリック
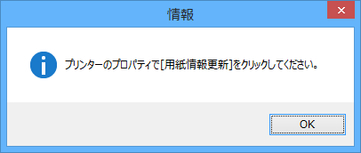
-
[OK]ボタンをクリック
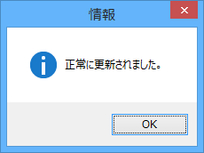
 参考
参考-
[ユーザー アカウント制御]ダイアログボックスが表示された場合は、[はい]ボタンをクリックしてください。
プリンタードライバーのプロパティ画面が表示されます。
-
-
プリンタードライバーのプロパティ画面で用紙情報を更新
詳しくは、お使いの機種のオンラインマニュアルのホームから「プリンタードライバーの用紙情報を更新する」のページを検索して、参照してください。

