Starten des Media Configuration Tool
Führen Sie das untenstehende Verfahren durch, um Media Configuration Tool zu starten.
-
Führen Sie eines der Folgenden aus:
-
Klicken Sie doppelt auf die Medieninformationsdatei (Medieninformationsdatei/.am1x-Datei).
-
Wählen Sie den Drucker, für den Sie die Medieninformationen ändern möchten, auf der Registerkarte Basistool (Basic Tool) der Quick Utility Toolbox aus, und klicken Sie dann auf die Schaltfläche Medienkonfiguration (Media Configuration).
-
Klicken Sie auf Media Configuration Tool auf der Registerkarte Verwaltungstool (Management Tool) in der Quick Utility Toolbox.
-
Starten über das Programm
-
Für Windows 10
Klicken Sie auf (Alle Apps (All apps) >) Media Configuration Tool im Start-Menü.
-
Für Windows 8.1/Windows 8
Klicken Sie auf Media Configuration Tool im Start-Bildschirm.
Falls das Media Configuration Tool nicht im Start-Bildschirm angezeigt wird, wählen Sie den Charm Suchen (Search) und suchen nach dem Media Configuration Tool.
-
Für Windows 7/Windows Vista
Klicken Sie auf Media Configuration Tool im Start-Menü.
-
 Hinweis
Hinweis-
Quick Utility Toolbox ist eine Softwareanwendung von Canon.
Es wird eine Suche nach Druckern durchgeführt, und das Dialogfeld Den Basisdrucker auswählen (Select Base Printer) wird angezeigt.
 Hinweis
Hinweis-
Es kann einen Moment dauern, bis das Dialogfeld Den Basisdrucker auswählen (Select Base Printer) erscheint.
-
-
Wählen Sie den Drucker, für den Sie die Medieninformationen ändern möchten, und klicken Sie dann auf OK.
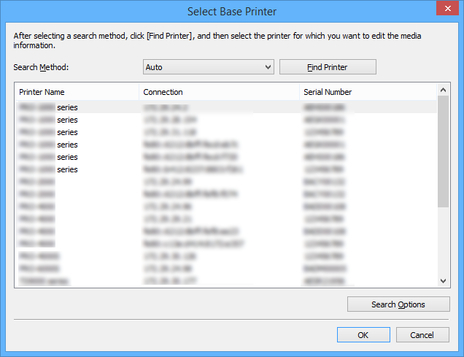
 Hinweis
Hinweis-
Beim Start über die Registerkarte Basistool (Basic Tool) in der Quick Utility Toolbox werden nur die mit der Quick Utility Toolbox ausgewählten Drucker auf dem Hauptbildschirm angezeigt.
-
Falls der Drucker, dessen Medieninformationen Sie aktualisieren wollen, nicht angezeigt wird, klicken Sie auf die Schaltfläche Drucker suchen (Find Printer), oder wählen Sie IPv4/IPv6 unter Suchmethode (Search Method) aus, und klicken Sie anschließend auf die Schaltfläche Drucker suchen (Find Printer), und geben Sie die IP-Adresse des Druckers direkt ein.
-
Um nach SNMP-Community zu suchen, klicken Sie auf Suchoptionen (Search Options), und dann können Sie einen Community-Namen festlegen (Specify community name).
Eine Nachricht über die neuesten Medieninformationen wird angezeigt.
 Hinweis
Hinweis-
Es kann einen Moment dauern, bis diese Nachricht erscheint.
-
-
Klicken Sie auf die Schaltfläche Jetzt prüfen (Check Now) oder Später prüfen (Check Later).
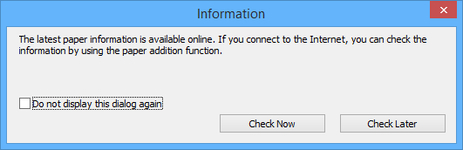
 Hinweis
Hinweis-
Klicken Sie auf die Schaltfläche Jetzt prüfen (Check Now), um die Medieninformationen zu erhalten. Das Dialogfeld Medieninformationen hinzufügen/aktualisieren (Add/Update Media Information) wird angezeigt, und Sie können die neuesten Medieninformationen überprüfen.
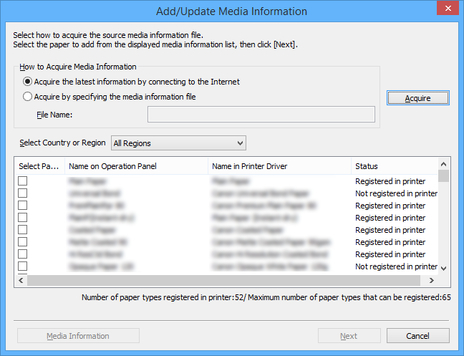
Informationen zum Hinzufügen von Medieninformationen "Hinzufügen von Medieninformationen".
Wenn Sie den Vorgang abbrechen möchten, ohne Medieninformationen hinzuzufügen, klicken Sie auf die Schaltfläche Abbrechen (Cancel).
-
Wenn die folgende Meldung angezeigt wird, kann die Medieninformationsdatei nicht aus dem Internet heruntergeladen werden.
Beziehen Sie die Medieninformationsdatei unter Verwendung eines mit dem Internet verbundenen Computers über die Website von Canon.
Geben Sie die Medieninformationsdatei an, die Sie erhalten haben; wählen Sie dazu Erfassen durch Angeben der Datei mit den Medieninformationen (Acquire by specifying the media information file) aus, klicken Sie auf Erfassen (Acquire), und geben Sie die Datei im Diaogfeld Öffnen (Open) an.
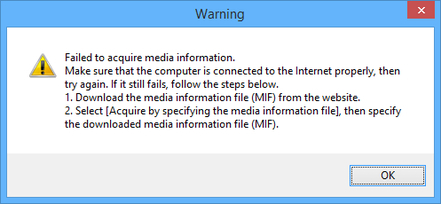
-
-
Sie können auch später noch Medieninformationen hinzufügen.
Der Hauptbildschirm wird angezeigt.
Die Medieninformationen für den ausgewählten Drucker werden im Hauptbildschirm angezeigt.
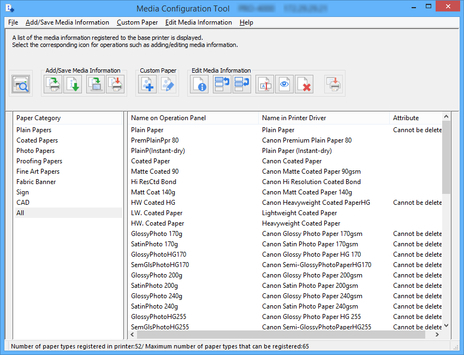
-
Hinzufügen von Medieninformationen
-
Aktivieren Sie das Kontrollkästchen derjenigen angezeigten Mediendaten, die Sie hinzufügen wollen, und klicken Sie dann auf die Schaltfläche Weiter (Next).
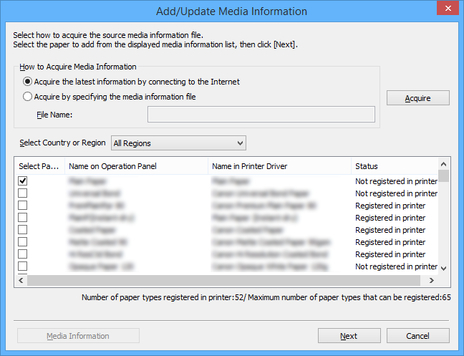
 Hinweis
Hinweis-
Der Erfassungsstatus des Druckerpapiers wird unter Status angezeigt.
-
Nicht im Drucker registr. (Not registered in printer)
Dieses Papier ist nicht im Drucker erfasst.
-
Update verfügbar (Update Available)
Dieses Papier wurde nicht aktualisiert. Es wurde im Drucker erfasst.
-
In Drucker registriert (Registered in printer)
Die aktuellsten Informationen über Papier, das im Drucker erfasst ist.
-
-
Wen Sie Ihr Land oder Ihre Region unter Land oder Region auswählen (Select Country or Region) wählen, wird nur das in Ihrem Land bzw. Ihrer Region angebotene Papier angezeigt.
-
Wenn Sie die Medieninformationen auswählen und auf die Schaltfläche Medieninformationen (Media Information) klicken, wird das Dialogfeld Einfache Papierreferenz (Simple Paper Reference) angezeigt, in dem Sie die Details der ausgewählten Medieninformationen überprüfen können.
Das Dialogfeld Medieninformationen aktualisieren (Update Media Information) wird angezeigt.
-
-
Klicken Sie auf die Schaltfläche Ausführen (Execute).
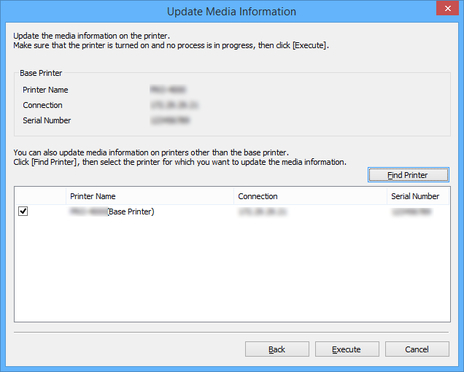
 Hinweis
Hinweis-
Klicken Sie auf die Schaltfläche Drucker suchen (Find Printer), um andere Drucker als den Basisdrucker anzuzeigen. Wenn es weitere Drucker gibt, deren Medieninformationen Sie gleichzeitig mit denen des Basisdruckers aktualisieren wollen, müssen Sie dieses Kontrollkästchen aktivieren.
-
Außer dem Basisdrucker werden die Drucker angezeigt, die vom gleichen Modell sind wie der Basisdrucker.
-
Sie können das Kontrollkästchen für den Basisdrucker nicht deaktivieren.
-
-
Klicken Sie auf die Schaltfläche Ja (Yes).
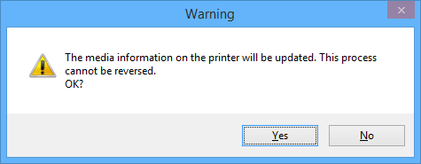
Das Dialogfeld Aktualisierungsergebnisse prüfen (Check Update Results) wird angezeigt.
-
Vergewissern Sie sich, dass das Symbol
 links neben dem Druckername (Printer Name)n angezeigt wird, und klicken Sie dann auf die Schaltfläche OK.
links neben dem Druckername (Printer Name)n angezeigt wird, und klicken Sie dann auf die Schaltfläche OK.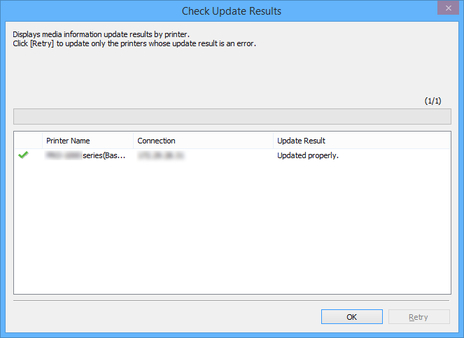
 Hinweis
Hinweis-
Medieninformationen wurden nicht für Drucker aktualisiert, bei denen das Symbol
 links neben dem Druckername (Printer Name)n angezeigt wird.
links neben dem Druckername (Printer Name)n angezeigt wird.Überprüfen Sie den Status von Drucker und Netzwerk, und klicken Sie dann auf die Schaltfläche Wiederholen (Retry).
Die Aktualisierung der Medieninformationen wird bei Druckern mit dem Symbol
 wieder durchgeführt.
wieder durchgeführt.
Die Medieninformationen werden auf den Drucker angewendet.
Übernehmen Sie die Medieninformationen anschließend im Druckertreiber.
-
-
Klicken Sie auf die Schaltfläche Ja (Yes).
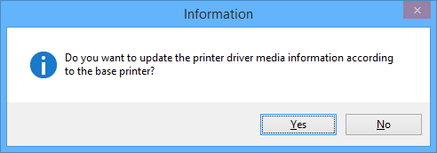
 Hinweis
Hinweis-
Wenn das folgende Dialogfeld angezeigt wird, wählen Sie den Drucker aus, dessen Medieninformationen Sie aktualisieren, und klicken Sie anschließend auf die Schaltfläche OK.
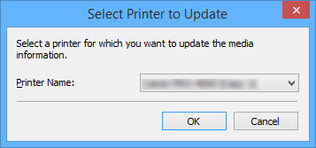
-
-
Klicken Sie auf die Schaltfläche OK.
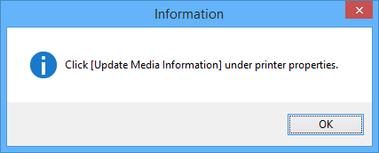
 Hinweis
Hinweis-
Falls das Dialogfeld Benutzerkontensteuerung (User Account Control) angezeigt wird, klicken Sie auf die Schaltfläche Ja (Yes).
Der Bildschirm "Eigenschaften" für den Druckertreiber wird angezeigt.
-
-
Aktualisieren Sie die Medieninformationen im Bildschirm "Eigenschaften" des Druckertreibers.
Einzelheiten finden Sie unter "Aktualisierung der Medieninformationen im Druckertreiber" für Ihr Modell über die Startseite des Online-Handbuchs.

