编辑用户定义纸张对话框
可以在编辑用户定义纸张对话框中编辑用户定义纸张的介质信息。
 重要事项
重要事项
-
在编辑用户定义纸张对话框中,按如下所示顺序编辑用户定义纸张。
如果不按照此顺序进行编辑,可能需要重新配置设置。
-
进纸调整选项卡
-
高级打印设置选项卡
-
高级纸张设置选项卡
-
校准目标选项卡
-
ICC 配置文件选项卡
-
-
始终执行进纸调整。根据需要设置其他项目。
-
设置校准目标和ICC 配置文件选项卡后,在高级纸张设置选项卡上更改墨水使用量将禁用校准目标和ICC 配置文件选项卡上的设置。在这种情况下,请重新设置校准目标和ICC 配置文件选项卡。
-
选择设置后,请务必单击更新按钮。
-
进纸调整选项卡
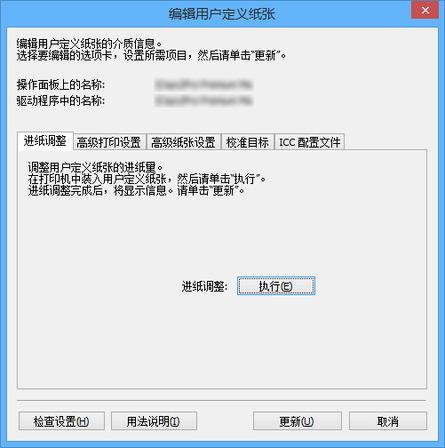
 重要事项
重要事项-
如果没有执行进纸调整,则不同色调的横条纹可能会出现在打印材料上。每次添加用户定义纸张时都需要执行进纸调整。不是每一个纸张来源都需要执行。
-
单击执行按钮。
会出现纸张来源对话框。
-
选择用户定义纸张的纸张尺寸和装入用户定义纸张的纸张来源。
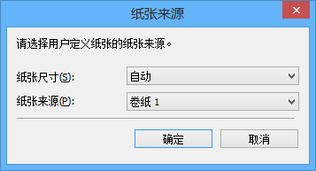
 重要事项
重要事项-
根据用户定义纸张的不同,可以装入的纸张来源会有所不同。
-
-
在所选的纸张来源中装入用户定义纸张。
 重要事项
重要事项-
不要装载卷边或已经打印过的纸张。
-
-
选择在打印机操作面板上设置的用户定义纸张。
-
单击确定按钮。
 注释
注释-
完成进纸调整大约需要10分钟。
随即打印调整样式,纸张进给量将根据打印结果自动调整。
 重要事项
重要事项-
检查排纸导板上是否有剩余纸张。
-
-
-
高级打印设置选项卡
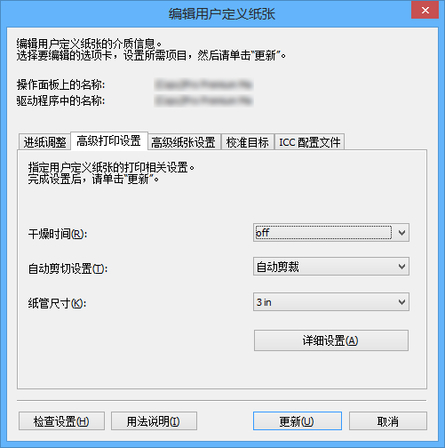
 重要事项
重要事项-
根据所用型号的不同,某些设置可能不会出现。
- 干燥时间
-
指定打印机等待墨水变干的时间。对于墨水未完全变干的纸张,指定干燥时间。
- off
- 对于卷纸
-
打印完成后立即排纸。
- 对于单页纸
-
打印完成后不久,将开始打印下一页。
- 干燥时间
- 对于卷纸
-
打印完成后,经过指定的时间后再排纸。
- 对于单页纸
-
上次打印完成后,经过指定的时间后将开始打印下一页。
 注释
注释-
在支持卷纸的型号上,干燥时间仅适用于卷纸。不适用于单页纸。
-
- 自动剪切设置
-
配置打印完成后排纸时切断卷纸的方法。
- 自动剪裁
-
用切刀单元自动切断卷纸。
- 弹出剪裁
-
操作打印机触摸屏后,切刀单元会裁切卷纸。如果不希望打印材料在打印后立即落下(例如,为等待墨水干燥),请选择此项。
- 手动剪切
-
不用切刀单元执行剪切。在每页之后使用剪刀剪切卷纸。对于无法用切刀单元切断的纸张,请选择此方法。
 重要事项
重要事项-
根据纸张的不同,有些类型无法由切刀单元裁切,有些类型会加速刀片磨损并会导致切刀损坏。对于厚纸和硬纸,请勿使用切刀单元,请在打印后使用剪刀剪裁切卷纸。
在这种情况下,在编辑用户定义纸张对话框的高级打印设置选项卡中,将自动剪切设置设置为手动剪切。
-
- 纸管尺寸
-
选择打印时装入的卷纸纸管尺寸。
- 详细设置按钮
-
会出现高级打印设置对话框。
-
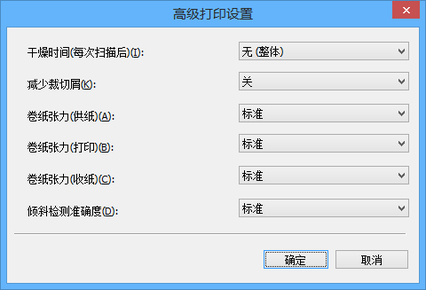
- 干燥时间(每次扫描后)
-
已设置时间时,打印一行之后,在打印下一行前打印机会等待相应的时间。
-
页面上出现渗色时设置此选项。
- 无 (整体)
-
打印一行后,立即打印下一行。
- 干燥时间(整体)
-
从打印开始到结束,每一行均添加干燥时间。
- 干燥时间(仅前端)
-
纸张前端的每一行会添加干燥时间。
 注释
注释-
有干燥时间和没有干燥时间的区域之间的空隙可能会出现不均匀的色带。
-
- 减少裁切屑
-
选择开可将墨水应用到裁切位置并减少裁切纸屑。
-
此外,在带背胶的纸张上,这会使背胶难以附着在切刀上,从而避免切刀裁切效果下降。
- 卷纸张力(供纸)
-
选择送纸时卷纸的松弛量。
- 卷纸张力(打印)
-
选择打印时卷纸的松弛量。
- 卷纸张力(收纸)
-
选择卷动时卷纸的松弛量。
- 倾斜检测准确度
-
对于没有固定宽度的纸张,请选择松弛以降低纸张倾斜检测功能的准确度,或选择关以禁用倾斜检测功能。
-
然而,如果选择关并设置纸张倾斜,可能会发生卡纸,压纸滚筒也可能会变脏。
-
-
高级纸张设置选项卡
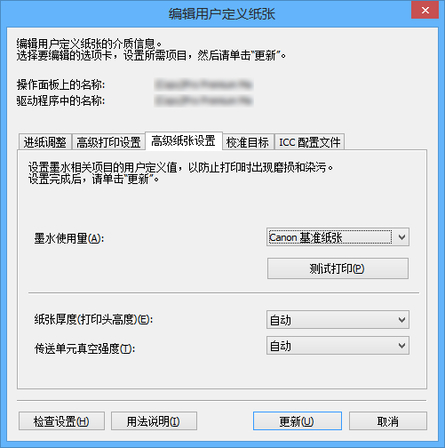
 重要事项
重要事项-
根据所用型号的不同,某些设置可能不会出现。
- 墨水使用量
-
在来自多个级别的自定义纸张上打印时,选择并设置所使用墨水量的上限。
-
关于设置墨水量的详细资料,请参见“设置墨水量”。
 重要事项
重要事项-
设置校准目标和ICC 配置文件选项卡后,在高级纸张设置选项卡上更改墨水使用量将禁用校准目标和ICC 配置文件选项卡上的设置。在这种情况下,请重新设置校准目标和ICC 配置文件选项卡。
-
如果更改墨水使用量,则要使用的黑色墨水的类型可能会更改。
-
- 纸张厚度(打印头高度)
-
设置打印头的高度。如果打印头接触到了纸张,则将此选项设置为较大的值。
- 自动
-
根据环境和打印模式自动设置打印头的高度,以匹配所选的原纸。
- 最低/低/稍低/标准/稍高/高
-
可以指定六级。根据所用型号的不同,最低和稍低可能不可用。
-
级别越高,打印头和纸张之间的距离越大。
 重要事项
重要事项-
如果设置的纸张厚度(打印头高度)过低,打印头可能会摩擦纸张。如果打印头摩擦纸张,打印结果中会出现划痕并且可能会损坏打印头。
-
- 传送单元真空强度
-
设置压板上纸张的吸附量。如果打印头接触到了纸张,则可以通过增大吸附量来调整。如果图像边缘未打印出来,则可以通过减小吸附量来调整。
- 自动
-
自动设置匹配所选原纸的吸附量。
- 弱/稍弱/标准/稍强/强
-
可从五种可用级别中进行选择。
 注释
注释-
如果纸张厚度为0.1毫米(0.004英尺)或更小,建议将传送单元真空强度设置为弱。
-
 重要事项
重要事项-
如果更改传送单元真空强度,请确认没有摩擦纸张的情况。(如果打印头摩擦纸张,则打印结果中会出现划痕。)如果打印头摩擦纸张,可能损坏打印头。
-
-
-
校准目标选项卡
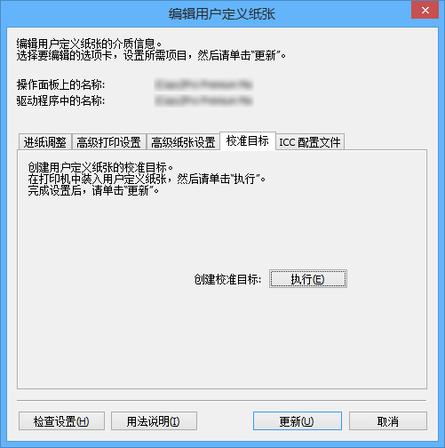
 注释
注释-
添加用户定义纸张时,如果在创建用户定义纸张对话框中将所选基准纸张的校准目标设置为不可创建,则无法创建校准目标。
-
如果已创建校准目标,则可以对用户定义纸张执行校准。
-
单击执行按钮。
会出现纸张来源对话框。
-
选择用户定义纸张的纸张尺寸和装入用户定义纸张的纸张来源。
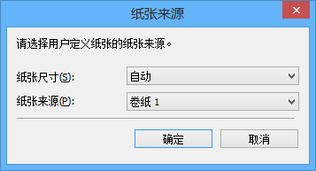
 重要事项
重要事项-
根据用户定义纸张的不同,可以装入的纸张来源会有所不同。
-
如果正在使用PRO-1000或PRO-500型号,则仅后端托盘可用作色彩校准的纸张来源。
-
-
在所选的纸张来源中装入用户定义纸张。
 重要事项
重要事项-
不要装载卷边或已经打印过的纸张。
-
如果无法选择纸张来源,将纸张装入纸张来源中显示的纸张来源。
-
-
选择在打印机操作面板上设置的用户定义纸张。
-
单击确定按钮。
 注释
注释-
创建校准目标大约需要15分钟。
为装入的用户定义纸张创建校准目标。
-
-
-
ICC 配置文件选项卡
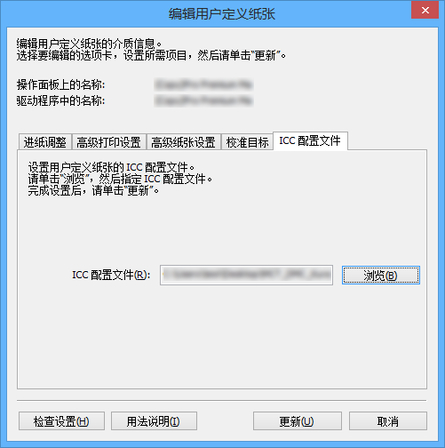
如果要编辑的用户定义纸张已有合适的ICC配置文件,则单击浏览按钮,然后选择ICC配置文件。
 重要事项
重要事项-
ICC配置文件只能选择RGB打印配置文件。
根据文件大小,可能无法使用配置文件。
-
ICC配置文件的文件名称可以使用字母数字字符、空格、“-”、“_”、“(”和“)”。
对于ICC配置文件的文件名称,最多可以输入54个单字节字符(包括扩展名)。
-
设置墨水量
使用以下步骤对各墨水量进行测试打印,然后根据这些结果设置最优墨水量。
-
单击测试打印按钮。
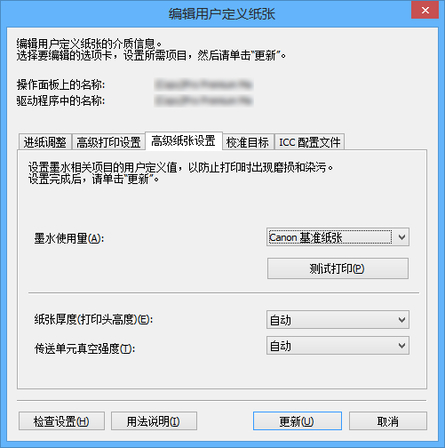
会出现纸张来源对话框。
-
选择用户定义纸张的纸张尺寸和装入用户定义纸张的纸张来源。
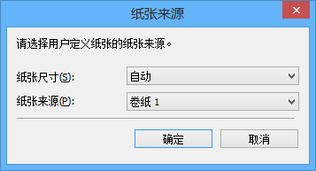
 重要事项
重要事项-
根据用户定义纸张的不同,可以装入的纸张来源会有所不同。
-
-
在所选的纸张来源中装入用户定义纸张。
 重要事项
重要事项-
不要装载卷边或已经打印过的纸张。
-
-
选择在打印机操作面板上设置的用户定义纸张。
-
单击确定按钮。
测试打印设置对话框将出现。
-
进行打印设置,然后单击开始打印按钮。
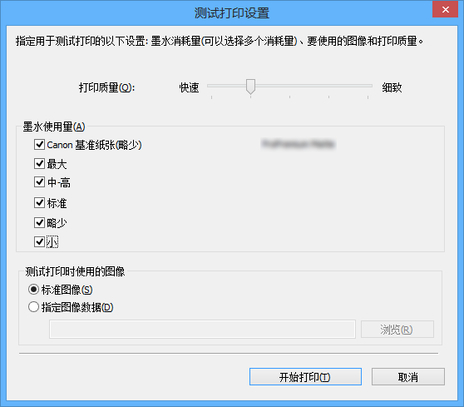
- 打印质量
-
选择在所添加的自定义纸张上进行打印时经常使用的打印质量。将根据所选设置执行测试打印。
 注释
注释-
根据基准纸张,某些打印质量设置可能不可用。
-
- 墨水使用量
-
选择测试打印的墨水用量。Canon 基准纸张是选为用户定义纸张基础的纸张的墨水用量。
- 测试打印时使用的图像
-
设置测试打印中使用的图像。
 注释
注释-
要使用标准图像以外的其它图像,请使用各个RGB颜色均为8位的未压缩TIFF文件。
-
如果图像大于纸张尺寸,则可能会将图像进行修剪然后再进行打印。
-
可用于测试打印的最大图像尺寸是4GB。
-
-
单击确定按钮。
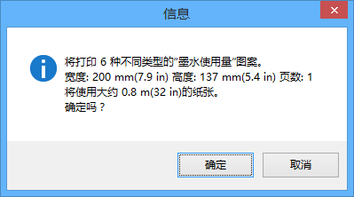
-
单击确定按钮。
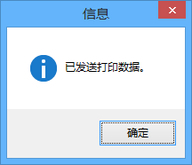
-
在高级纸张设置选项卡中选择墨水使用量。
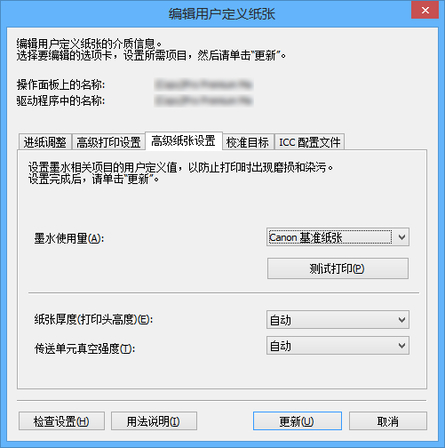
确定并设置墨水量,确保不会产生墨水渗迹或溢痕,并且生成最佳的测试打印视觉效果。
 重要事项
重要事项-
设置校准目标和ICC 配置文件选项卡后,在高级纸张设置选项卡上更改墨水使用量将禁用校准目标和ICC 配置文件选项卡上的设置。在这种情况下,请重新设置校准目标和ICC 配置文件选项卡。
-
如果更改墨水使用量,则要使用的黑色墨水的类型可能会更改。
如果使用标准图像执行测试打印,请主要考虑以下几点来确定最适当的墨水量。
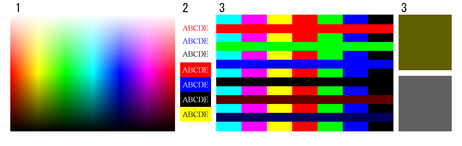
-
确保颜色形成和渐变的平滑度,并检查没有颜色突变或缺失。
-
确保文字没有渗迹,且没有中断或难以阅读。
-
确保不同颜色的分界处没有渗色,并且同种颜色内没有颜色偏差。
 注释
注释-
提高墨水使用量可扩大色域;降低墨水使用量可减少渗墨和颜色错误。
-
根据纸张的不同,无论墨水使用量如何,打印结果可能不会改变。如果难以判断墨水使用量,建议选择Canon基准纸张。
-
虽然墨水使用量更改时色调可能会改变,此时应该通过关注是否渗墨和墨水是否连贯来选择最优墨水量。如果需要调整色调,请准备符合所用纸张的ICC配置文件,然后在ICC 配置文件选项卡上选择该CC配置文件。
-
由于此设置对打印期间使用的墨水量强加了上限,因此即使墨水量根据图像进行了更改,打印效果也不会发生变化。
-
-

