启动Media Configuration Tool
按以下步骤启动Media Configuration Tool。
-
执行以下任一操作:
-
在Quick Utility Toolbox的基本工具选项卡上选择要更改介质信息的打印机,然后单击介质配置按钮。
-
在Quick Utility Toolbox的管理工具选项卡上,单击Media Configuration Tool按钮。
-
从程序启动
-
对于Windows 10
在开始菜单上,单击所有应用 > Media Configuration Tool。
-
对于Windows 8.1/Windows 8
在开始屏幕上,单击Media Configuration Tool。
如果开始屏幕上未显示Media Configuration Tool,请选择搜索超级按钮,然后搜索Media Configuration Tool。
-
对于Windows 7/Windows Vista
在开始菜单上,单击Media Configuration Tool。
-
 注释
注释-
Quick Utility Toolbox是一款Canon软件应用程序。
搜索打印机后,会出现选择基准打印机对话框。
 注释
注释-
选择基准打印机对话框出现可能需要一定时间。
-
-
选择要更改介质信息的打印机,然后单击确定按钮。
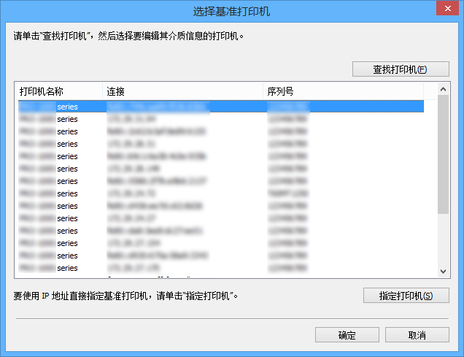
 注释
注释-
从Quick Utility Toolbox的基本工具选项卡开始操作时,仅显示使用Quick Utility Toolbox选择的打印机。
-
如果要更新介质信息的打印机未显示,请单击查找打印机按钮或指定打印机按钮以显示指定打印机对话框,然后直接输入打印机IP地址。
关于最新介质信息的消息出现。
 注释
注释-
此消息出现可能需要一定时间。
-
-
单击立即检查或稍后检查按钮。
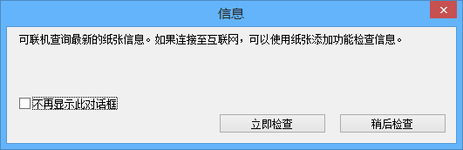
 注释
注释-
单击立即检查按钮以获取介质信息。会显示添加介质信息对话框,可以检查最新介质信息。
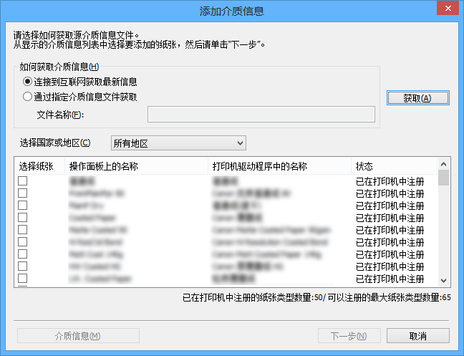
要添加介质信息,请参阅“添加介质信息”,同时进行操作。
要在不添加介质信息的情况下取消,单击取消按钮。
-
如果出现以下信息,则无法从互联网下载介质信息文件。
使用连接到互联网的计算机,从Canon网站获取介质信息文件。
选择通过指定介质信息文件获取,单击获取按钮并指定打开对话框中的文件,可以指定获取的介质信息文件。
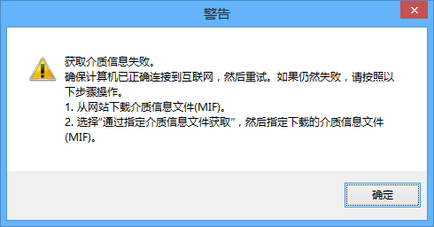
-
-
可以稍后添加介质信息。
会出现主屏幕。
主屏幕中会出现所选打印机的介质信息。
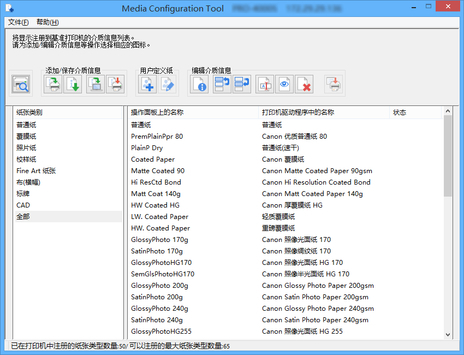
-
添加介质信息
-
从显示的介质信息中选择要添加的介质信息复选框,然后单击下一步按钮。
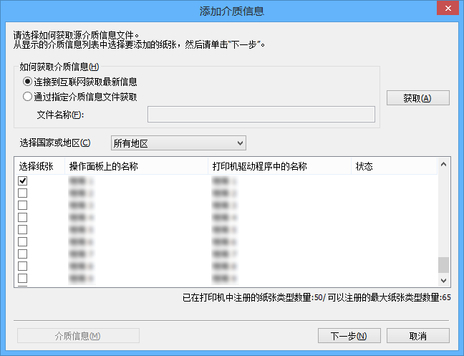
 注释
注释-
如果纸张的状态为已在打印机中注册,表示该纸张已在打印机中注册。
-
如果在选择国家或地区中选择您的国家或地区,只有在您的国家或地区出售的纸张会出现。
-
如果选择介质信息并单击介质信息按钮,会出现简单的纸张参考对话框,可以从中检查所选介质信息的详细信息。
会出现更新介质信息对话框。
-
-
从显示的打印机中,选择要和基准打印机一同更新介质信息的打印机的复选框,然后单击执行按钮。
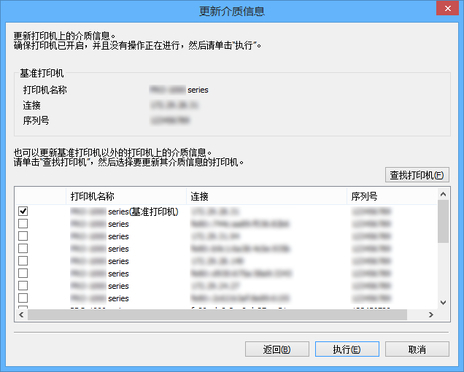
 注释
注释-
如果要更新的打印机未显示,请确认打印机和网络的状态,然后单击查找打印机按钮。
-
除基准打印机以外,与其型号相同的打印机也会出现。
-
无法清除基准打印机的复选标记。
-
-
单击是按钮。
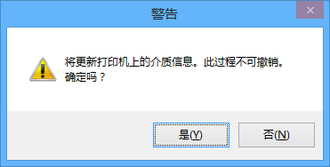
会出现检查更新结果对话框。
-
确认打印机名称左侧出现
 标记,然后单击确定按钮。
标记,然后单击确定按钮。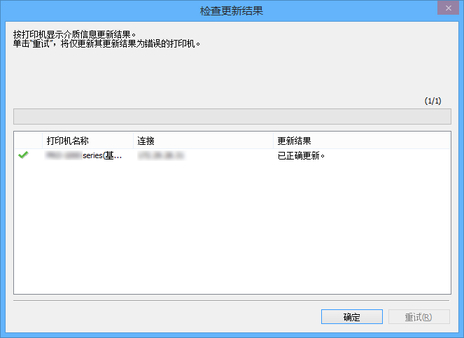
 注释
注释-
如果打印机的打印机名称左侧显示
 标记,表示没有更新该打印机的介质信息。
标记,表示没有更新该打印机的介质信息。确认打印机和网络的状态,然后单击重试按钮。
再次为具有
 标记的打印机更新介质信息。
标记的打印机更新介质信息。
介质信息会应用至打印机。
 重要事项
重要事项-
要将介质信息应用至打印机驱动程序,必须更新打印机驱动程序中的介质信息。
有关详细资料,请参见在线手册主页上相应型号的“更新打印机驱动程序中的介质信息”。
-

