Démarrage de Media Configuration Tool
Les procédures de lancement de Media Configuration Tool sont les suivantes.
-
Effectuez l'une des opérations suivantes :
-
Sélectionnez l'imprimante pour laquelle vous souhaitez modifier les informations sur les papiers sur la page Outil de base dans Quick Utility Toolbox, puis cliquez sur le bouton Configuration du support.
-
Cliquez sur le bouton Media Configuration Tool sur la page Outil de gestion dans Quick Utility Toolbox.
-
Démarrer à partir de la vue Programmes
-
Pour Windows 10
Cliquez sur Toutes les applications > Media Configuration Tool dans le menu Démarrer.
-
Sous Windows 8.1/Windows 8
Cliquez sur Media Configuration Tool sur l'écran Accueil.
Si Media Configuration Tool n'apparaît pas sur l'écran Accueil, sélectionnez l'icône Rechercher et recherchez Media Configuration Tool.
-
Sous Windows 7/Windows Vista
Cliquez sur Media Configuration Tool dans le menu Démarrer.
-
 Remarque
Remarque-
Quick Utility Toolbox est une application logicielle Canon.
L'ordinateur recherche les imprimantes disponibles et la boîte de dialogue Sélectionner l'imprimante de base s'affiche.
 Remarque
Remarque-
La boîte de dialogue Sélectionner l'imprimante de base peut mettre un certain temps à s'afficher.
-
-
Sélectionnez l'imprimante pour laquelle vous souhaitez modifier les informations sur les papiers, puis cliquez sur le bouton OK.
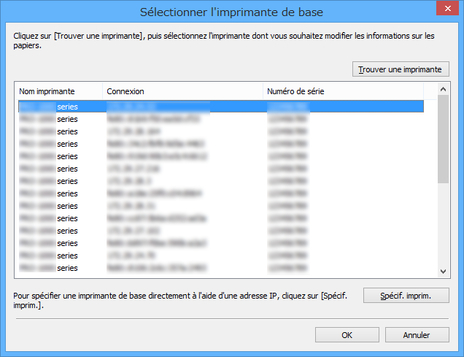
 Remarque
Remarque-
En cas de lancement à partir de la page Outil de base dans Quick Utility Toolbox, seules les imprimantes sélectionnées avec Quick Utility Toolbox s'affichent.
-
Si l'imprimante pour laquelle vous souhaitez mettre à jour les informations sur les papiers n'apparaît pas dans la liste, cliquez sur le bouton Trouver une imprimante ou Spécif. imprim. pour afficher la boîte de dialogue Spécifier une imprimante, puis saisissez directement l'adresse IP de l'imprimante.
Un message concernant les dernières informations sur les papiers s'affiche.
 Remarque
Remarque-
Ce message peut mettre un certain temps à s'afficher.
-
-
Cliquez sur le bouton Vérifier maintenant ou Vérifier plus tard.

 Remarque
Remarque-
Cliquez sur le bouton Vérifier maintenant pour récupérer les informations sur les papiers. La boîte de dialogue Ajouter des informations sur les papiers s'affiche avec les dernières informations sur les papiers.
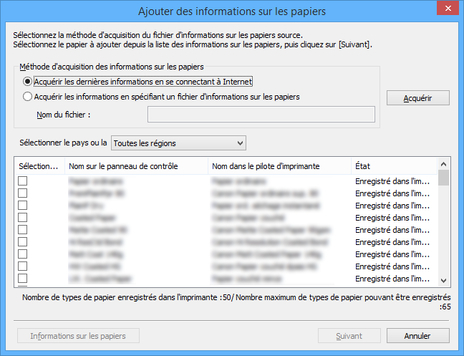
Pour ajouter des informations sur les papiers, suivez les instructions de la section « Ajout d'informations sur les papiers ».
Pour annuler sans ajouter d'informations sur les papiers, cliquez sur le bouton Annuler.
-
Si le message suivant s'affiche, le fichier d'informations sur les papiers ne peut pas être téléchargé via Internet.
Téléchargez le fichier d'informations sur les papiers sur le site Web Canon à l'aide d'un ordinateur connecté à Internet.
Indiquez le fichier d'informations sur les papiers obtenu en sélectionnant Acquérir les informations en spécifiant un fichier d'informations sur les papiers, en cliquant sur le bouton Acquérir, puis en spécifiant le fichier dans la boîte de dialogue Ouvrir.
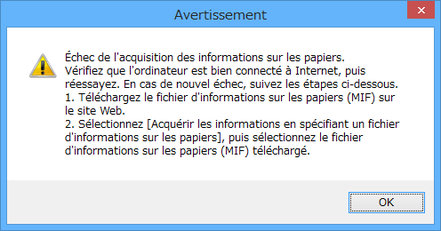
-
-
Vous pouvez ajouter des informations sur les papiers ultérieurement.
L'écran principal s'affiche.
Les informations sur les papiers de l'imprimante sélectionnée s'affichent sur l'écran principal.
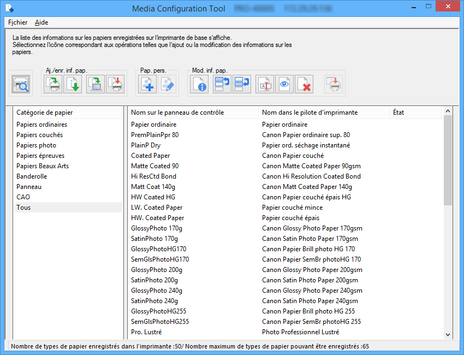
-
Ajout d'informations sur les papiers
-
Cochez la case correspondant aux informations sur les papiers que vous souhaitez ajouter parmi les informations qui s'affichent, puis cliquez sur le bouton Suivant.
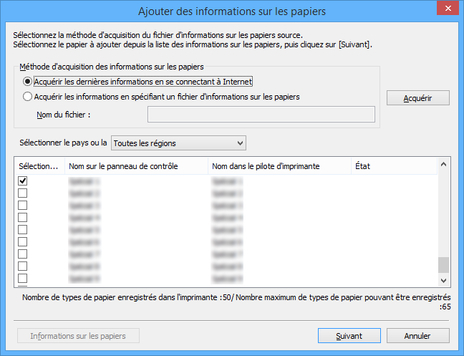
 Remarque
Remarque-
L'État Enregistré dans l'imprimante désigne un papier déjà enregistré dans l'imprimante.
-
Si vous sélectionnez votre pays ou région dans Sélectionner le pays ou la région, seuls les types de papier en vente dans votre pays ou région s'affichent.
-
Si vous sélectionnez les informations sur les papiers et cliquez sur le bouton Informations sur les papiers, la boîte de dialogue Référence papier simple s'affiche pour vous permettre de consulter les détails des informations sur les papiers sélectionnées.
La boîte de dialogue Mettre à jour les informations sur les papiers s'affiche.
-
-
Dans la liste d'imprimantes qui s'affiche, cochez les cases correspondant aux imprimantes pour lesquelles vous souhaitez mettre à jour les informations sur les papiers en même temps que l'imprimante de base, puis cliquez sur le bouton Exécuter.
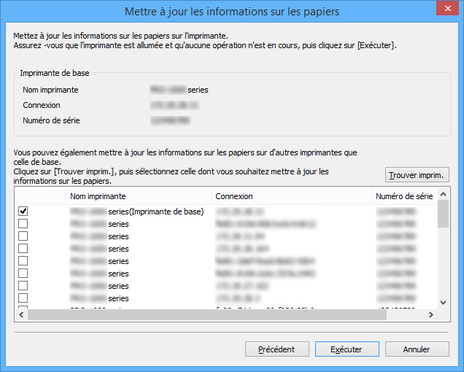
 Remarque
Remarque-
Si l'imprimante que vous souhaitez mettre à jour n'apparaît pas dans la liste, vérifiez son état et celui du réseau, puis cliquez sur le bouton Trouver imprim..
-
L'imprimante de base s'affiche, ainsi que toutes les imprimantes de même modèle.
-
Vous ne pouvez pas désélectionner l'imprimante de base.
-
-
Cliquez sur le bouton Oui.

La boîte de dialogue Vérifier les résultats de la mise à jour s'affiche.
-
Vérifiez que le symbole
 apparaît à gauche du Nom imprimante, puis cliquez sur le bouton OK.
apparaît à gauche du Nom imprimante, puis cliquez sur le bouton OK.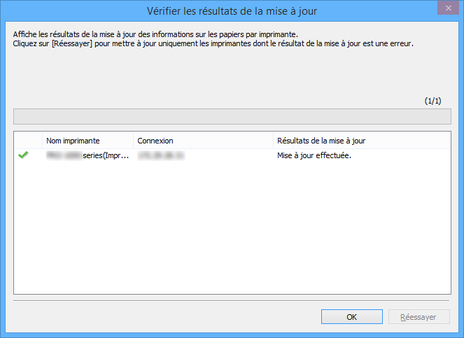
 Remarque
Remarque-
Si le symbole
 apparaît à gauche du Nom imprimante, cela signifie que les informations sur les papiers n'ont pas été mises à jour sur cette imprimante.
apparaît à gauche du Nom imprimante, cela signifie que les informations sur les papiers n'ont pas été mises à jour sur cette imprimante.Vérifiez l'état de l'imprimante et celui du réseau, puis cliquez sur le bouton Réessayer.
Les informations sur les papiers sont à nouveau mises à jour sur les imprimantes avec le symbole
 .
.
Les informations sur les papiers sont appliquées à l'imprimante.
 Important
Important-
Pour appliquer les informations sur les papiers au pilote d'imprimante, mettez à jour les informations sur les papiers dans le pilote d'imprimante.
Pour plus de détails, reportez-vous à « Mise à jour des informations sur le support dans le pilote d'imprimante » pour votre modèle d'imprimante depuis la page d'accueil du manuel en ligne.
-

