사용자 정의 용지 편집하기
고품질 인쇄 결과를 얻을 수 있도록 프린터에 추가한 사용자 정의 용지의 용지 정보를 편집합니다.
사용자 정의 용지를 프린터에 추가하는 자세한 절차는 “사용자 정의 용지 추가하기” 를 참조하십시오.
 중요
중요
-
프로그램과 프린터가 통신을 하는 동안에는 인쇄를 하거나 프린터를 끄려 하지 마십시오.
용지 정보를 추가하거나 편집하는 동안에는 다른 컴퓨터에서 프린터의 용지 정보를 추가하거나 편집하지 마십시오.
-
용지 정보를 편집하기 전에 미리 용지 정보를 백업할 것을 권장합니다.
용지 정보를 백업하는 방법에 대한 내용은 “기준 프린터에서 다른 프린터로 용지 정보 복사하기”에서 "기준 프린터 용지 정보 백업"을 참조하십시오.
-
편집할 사용자 정의 용지를 선택합니다.
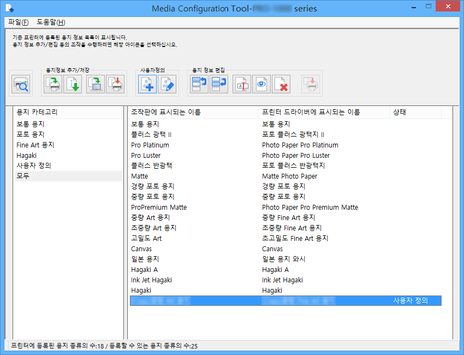
-
사용자정의 버튼 그룹에서
 (사용자 정의 용지 편집)을 클릭합니다.
(사용자 정의 용지 편집)을 클릭합니다. 참고
참고-
사용자 정의 용지에 대해 선택한 기본 용지가 프린터에 등록되지 않았으면 다음 대화 상자가 나타납니다.
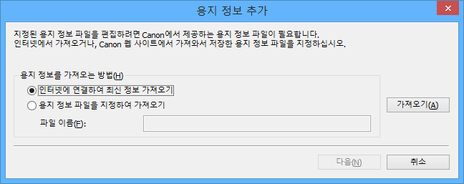
인터넷에 연결하여 최신 정보 가져오기를 선택하고 다음 버튼을 클릭합니다.
-
다음 메시지가 나타나는 경우 인터넷에서 용지 정보 파일을 다운로드할 수 없습니다.
인터넷에 연결된 컴퓨터를 사용하여 Canon 웹 사이트에서 용지 정보 파일을 가져오십시오.
용지 정보 파일을 지정하여 가져오기를 선택하고 가져오기 버튼을 클릭한 다음 열기 대화 상자에서 파일을 지정하여 가져온 용지 정보 파일을 지정하십시오.
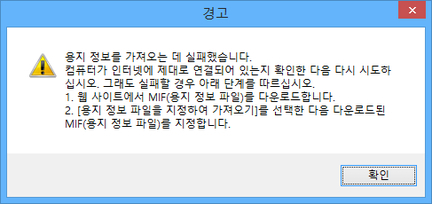
-
사용자 정의 용지 편집 대화 상자가 나타납니다.
 중요
중요-
사용자 정의 용지 편집 대화 상자에서 아래 표시된 순서대로 사용자 정의 용지를 편집하십시오.
이 순서를 따르지 않으면 설정을 다시 구성해야 할 수 있습니다.
-
용지 공급 조절 시트
-
고급 인쇄 설정 시트
-
고급 용지 설정 시트
-
보정 목표 시트
-
ICC 프로파일 시트
-
-
항상 용지 공급 조절을 수행할 것을 권장합니다. 다른 항목은 필요에 따라 설정하십시오.
-
설정을 선택한 후에는 항상 업데이트 버튼을 클릭하십시오.
-
-
용지 공급 조절에서 용지 공급량을 지정합니다.
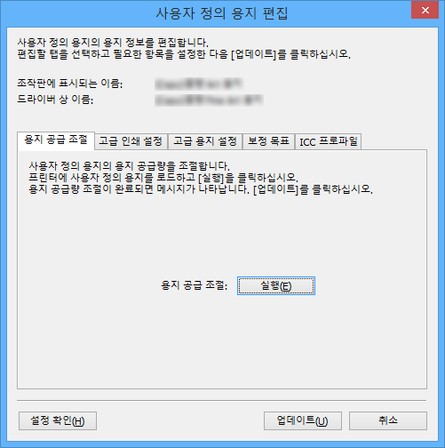
 중요
중요-
용지 공급 조절이 실행되지 않는 경우에는 인쇄된 소재에 다른 색조의 가로 줄무늬가 나타날 수 있습니다. 사용자 정의 용지를 추가할 때마다 한 번씩만 용지 공급 조절을 실행하십시오.
-
실행 버튼을 클릭합니다.
용지 공급 대화 상자가 나타납니다.
-
사용자 정의 용지가 로드되는 용지 공급 장치를 선택합니다.
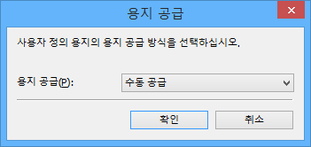
 중요
중요-
로드할 수 있는 용지 공급 장치는 사용자 정의 용지에 따라 다릅니다.
-
-
선택한 용지 공급 장치에 사용자 정의 용지를 로드합니다.
 중요
중요-
말리거나 이미 인쇄된 용지를 로드하지 마십시오.
-
-
확인 버튼을 클릭합니다.
조정 패턴이 인쇄되고 인쇄 결과에 따라 용지 급지가 자동으로 조정됩니다.
 중요
중요-
종이배출 가이드에 남은 용지가 없는 것을 확인합니다.
-
-
-
고급 인쇄 설정 시트에서 건조 시간을 지정합니다.
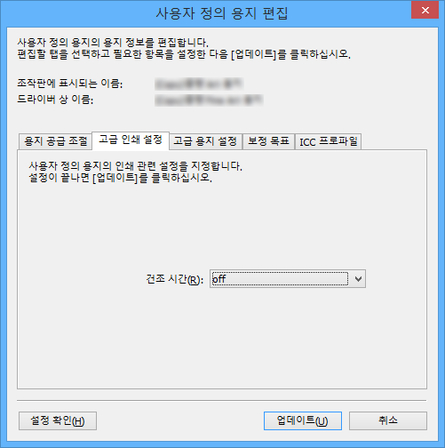
프린터가 잉크 건조를 기다리는 시간을 지정합니다. 잉크 건조가 좋지 않은 용지의 경우 건조 시간을 지정합니다.
- off
-
인쇄가 끝나는 대로 바로 다음 페이지의 인쇄가 시작됩니다.
- 30초/1분/3분/5분
-
이전 페이지 인쇄 후 지정된 시간이 경과한 후에 다음 페이지의 인쇄가 시작됩니다.
-
고급 용지 설정 시트에서 용지 두께(헤드 높이)를 지정합니다.
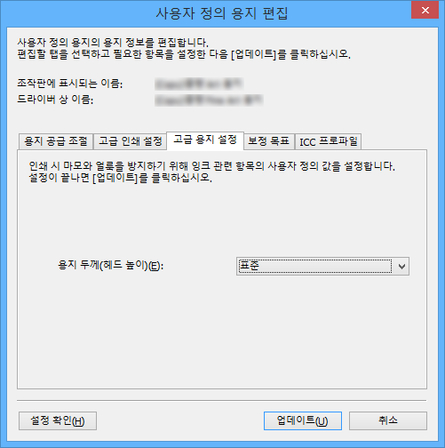
프린트 헤드의 높이를 설정합니다. 프린트 헤드가 용지에 닿는 경우에는 이것을 더 높게 설정합니다.
- 낮음/표준/약간 높음/높음
-
네 가지 수준을 지정할 수 있습니다. 수준이 높을수록 프린트 헤드와 용지 사이의 거리가 멀어집니다.
 중요
중요-
용지 두께(헤드 높이)를 너무 낮게 설정하면 프린트 헤드가 용지와 마찰할 수 있습니다. 프린트 헤드가 용지와 마찰하는 경우에는 인쇄 결과에 스크래치가 생기고 프린트 헤드가 손상될 수 있습니다.
-
-
보정 목표 시트에서 보정 목표를 만듭니다.
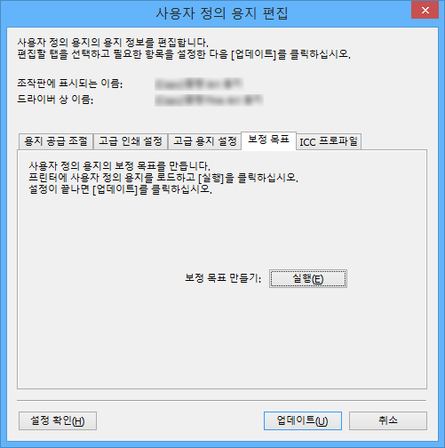
 참고
참고-
사용자 정의 용지를 추가할 때 사용자 정의 용지 만들기 대화 상자에서 선택한 기본 용지의 보정 목표를 만들 수 없음으로 설정한 경우 보정 목표를 만들 수 없습니다.
-
보정 목표를 이미 만든 경우 사용자 정의 용지에 대해 보정을 수행할 수 있습니다.
-
실행 버튼을 클릭합니다.
용지 공급 대화 상자가 나타납니다.
-
사용자 정의 용지가 로드되는 용지 공급 장치를 선택합니다.
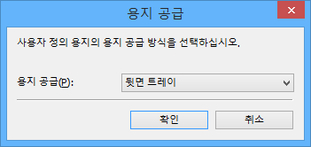
 중요
중요-
로드할 수 있는 용지 공급 장치는 사용자 정의 용지에 따라 다릅니다.
-
PRO-1000 또는 PRO-500 모델을 사용하는 경우에는 컬러 보정을 위한 용지 공급 장치로 뒷면 트레이만 사용할 수 있습니다.
-
-
선택한 용지 공급 장치에 사용자 정의 용지를 로드합니다.
 중요
중요-
말리거나 이미 인쇄된 용지를 로드하지 마십시오.
-
용지 공급 장치를 선택할 수 없는 경우, 용지 공급에 표시된 용지 공급 장치로 용지를 로드하십시오.
-
-
확인 버튼을 클릭합니다.
로드된 사용자 정의 용지에 대해 보정 목표가 생성됩니다.
-
-
ICC 프로파일 시트에서 ICC 프로파일을 선택합니다.
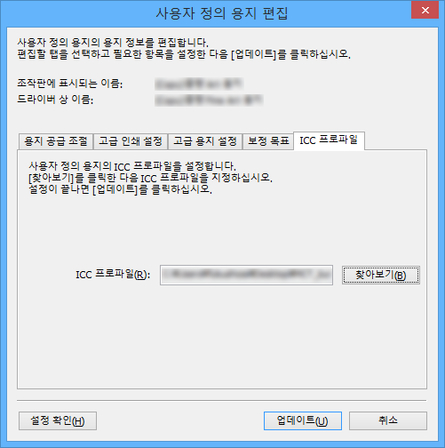
편집하려는 사용자 정의 용지에 적합한 ICC 프로파일이 제공된 경우, 찾아보기 버튼을 클릭하고 ICC 프로파일을 선택합니다.
 중요
중요-
ICC 프로파일의 경우 RGB 인쇄 프로파일만 선택할 수 있습니다.
파일 크기에 따라 프로파일을 사용하지 못할 수도 있습니다.
-
ICC 프로파일의 파일 이름에는 영숫자, 공백, "-", "_", "(" 및 ")"를 사용할 수 있습니다.
ICC 프로파일의 파일 이름에는 확장명을 포함하여 싱글바이트 문자를 최대 64자 입력할 수 있습니다.
-
-
설정 확인 버튼을 클릭합니다.
사용자 정의 용지 설정 확인 대화 상자가 나타납니다.
-
사용자 정의 용지의 설정을 확인한 다음 확인 버튼을 클릭합니다.
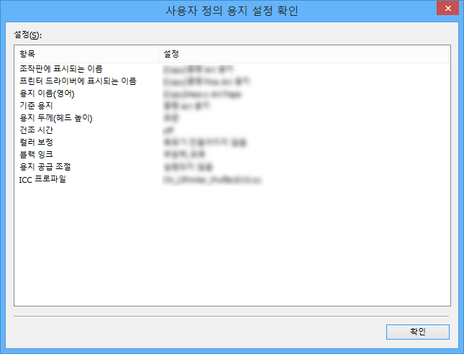
-
사용자 정의 용지 편집 대화 상자에서 업데이트 버튼을 클릭합니다.
용지 정보 업데이트 대화 상자가 나타납니다.
-
표시된 프린터 중에서 기준 프린터와 동시에 사용자 정의 용지의 용지 정보를 업데이트할 프린터를 선택하고 실행 버튼을 클릭합니다.
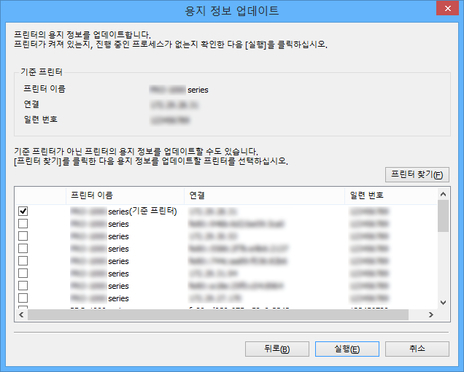
 참고
참고-
업데이트할 프린터가 표시되지 않으면 프린터와 네트워크의 상태를 확인한 다음 프린터 찾기 버튼을 클릭하십시오.
-
기준 프린터 외에도 기준 프린터와 동일한 모델의 프린터가 나타납니다.
-
기준 프린터의 확인 표시는 지울 수 없습니다.
-
-
예 버튼을 클릭합니다.
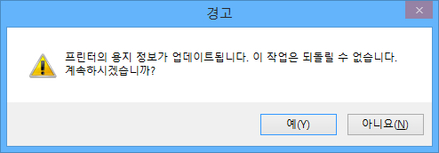
업데이트 결과 확인 대화 상자가 나타납니다.
-
프린터 이름 왼쪽에
 표시가 나타나는지 확인한 다음 확인 버튼을 클릭합니다.
표시가 나타나는지 확인한 다음 확인 버튼을 클릭합니다.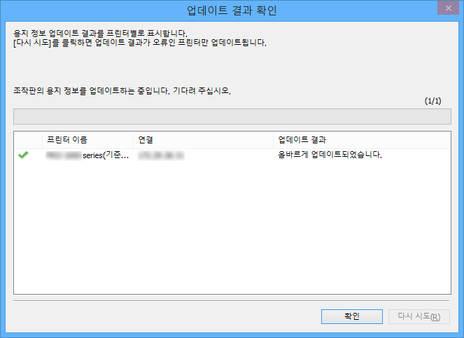
 참고
참고-
프린터 이름 왼쪽에
 표시가 표시된 프린터의 경우 사용자 정의 용지의 용지 정보가 업데이트되지 않은 것입니다.
표시가 표시된 프린터의 경우 사용자 정의 용지의 용지 정보가 업데이트되지 않은 것입니다.프린터와 네트워크의 상태를 확인하고 다시 시도 버튼을 클릭하십시오.
 표시가 있는 프린터에 대해 사용자 정의 용지의 용지 정보가 다시 업데이트됩니다.
표시가 있는 프린터에 대해 사용자 정의 용지의 용지 정보가 다시 업데이트됩니다.
사용자 정의 용지의 편집한 용지 정보가 프린터에 적용됩니다.
-

