カスタム用紙を編集する
プリンターに追加されているカスタム用紙の用紙情報を高品位な印刷結果が得られるよう編集します。
プリンターにカスタム用紙を追加する手順は、「カスタム用紙を追加する」を参照してください。
 重要
重要
-
プリンターと通信中は、印刷を実行したり、電源を切ったりしないでください。
また、用紙情報の追加や編集中は、他のパソコンから、対象プリンターの用紙情報の追加や編集を行わないでください。
-
用紙情報の編集を行う前に、用紙情報をバックアップしておくことをお勧めします。
用紙情報をバックアップする方法は、「基準プリンターの用紙情報を他のプリンターにコピーする」の「基準プリンターの用紙情報をバックアップする」を参照してください。
-
編集したいカスタム用紙を選択
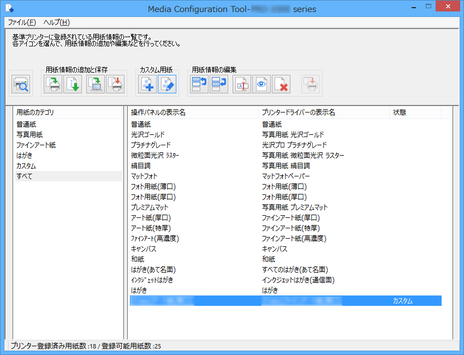
-
[カスタム用紙]ボタングループの
 (カスタム用紙の編集)をクリック
(カスタム用紙の編集)をクリック 参考
参考-
選んだカスタム用紙の基準用紙が、プリンターに登録されていない場合は、次のダイアログボックスが表示されます。
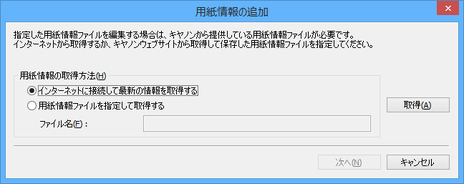
[インターネットに接続して最新の情報を取得する]を選び、[次へ]ボタンをクリックしてください。
-
次のメッセージが表示された場合は、インターネットから用紙情報ファイルをダウンロードすることができません。
用紙情報ファイルは、インターネットにアクセスできるパソコンで、キヤノンのホームページから取得してください。
取得した用紙情報ファイルは、[用紙情報ファイルを指定して取得する]を選んで[取得]ボタンをクリックし、[開く]ダイアログボックスで指定してください。
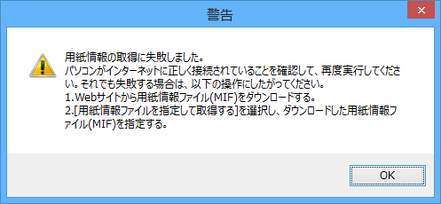
-
[カスタム用紙の編集]ダイアログボックスが表示されます。
 重要
重要-
カスタム用紙の編集は、[カスタム用紙の編集]ダイアログボックスで、次の順番で編集してくさだい。
順番が異なると、設定が再度必要になる可能性があります。
-
[紙送り調整]シート
-
[印刷時の詳細設定]シート
-
[用紙の詳細設定]シート
-
[キャリブレーションターゲット]シート
-
[ICCプロファイル]シート
-
-
紙送り調整はかならず行うことをお勧めします。他の項目は必要に応じて設定してください。
-
設定後は、かならず[更新]ボタンをクリックしてください。
-
-
[紙送り調整]シートで紙送り量を設定
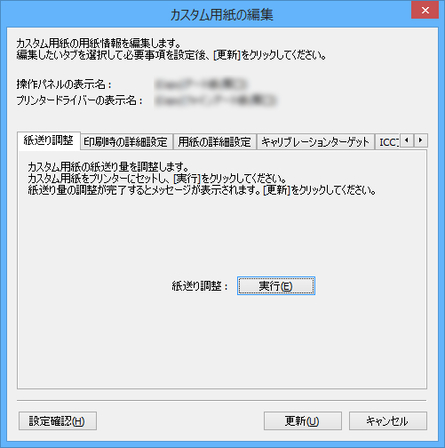
 重要
重要-
[紙送り調整]を実行しない場合、印刷物に色味の違う横スジが入ることがあります。カスタム用紙を1つ追加するごとに、一度だけ実行してください。
-
[実行]ボタンをクリック
[給紙方法]ダイアログボックスが表示されます。
-
カスタム用紙をセットする給紙口を選択

 重要
重要-
セットできる給紙口は、カスタム用紙によって異なります。
-
-
選んだ給紙口にカスタム用紙をセット
 重要
重要-
カールしている用紙や、一度印刷した用紙をセットしないでください。
-
-
[OK]ボタンをクリック
調整パターンが印刷され、印刷結果をもとに用紙の送り量が自動的に調整されます。
 重要
重要-
排紙ガイド上に用紙が残っていないことを確認してください。
-
-
-
[印刷時の詳細設定]シートで[インク乾燥時間]を設定
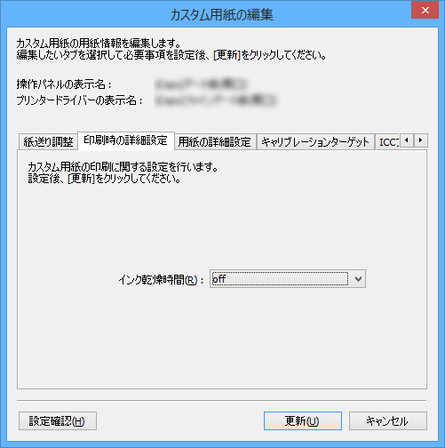
インクを乾燥させるための待ち時間を設定します。インクの乾きが悪い用紙の場合に、乾燥時間を設定します。
- [off]
-
印刷終了後、すぐに次のページの印刷が開始されます。
- [30秒/1分/3分/5分]
-
印刷終了後、設定した時間が経過してから次のページの印刷が開始されます。
-
[用紙の詳細設定]シートで[紙の厚さ(ヘッドの高さ)]を設定
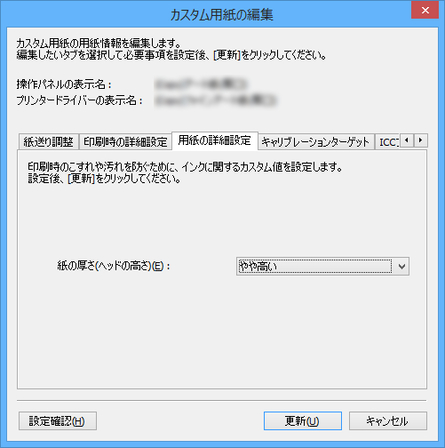
プリントヘッドの高さを設定します。プリントヘッドが用紙にこすれる場合、高く設定します。
- [低い]/[標準]/[やや高い]/[高い]
-
4段階の指定が可能です。高いほど、プリントヘッドは用紙から離れます。
 重要
重要-
[紙の厚さ(ヘッドの高さ)]を低くすると、プリントヘッドが用紙にこすれる可能性があります。プリントヘッドが用紙にこすれると、印刷結果に傷が入ったり、プリントヘッドの故障につながったりすることがあります。
-
-
[キャリブレーションターゲット]シートでキャリブレーションターゲットを作成
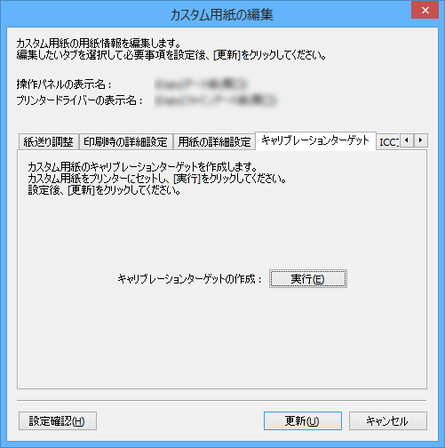
 参考
参考-
カスタム用紙追加時に、[カスタム用紙の作成]ダイアログボックスで[キャリブレーションターゲット]が[作成不可]となっている基準用紙を選んだ場合、キャリブレーションターゲットは作成できません。
-
キャリブレーションターゲットを作成したカスタム用紙は、カラーキャリブレーションが実行できます。
-
[実行]ボタンをクリック
[給紙方法]ダイアログボックスが表示されます。
-
カスタム用紙をセットする給紙口を選択

 重要
重要-
セットできる給紙口は、カスタム用紙によって異なります。
-
お使いの機種がPRO-1000またはPRO-500の場合、カラーキャリブレーションに使用できる給紙口は後トレイのみです。
-
-
選んだ給紙口にカスタム用紙をセット
 重要
重要-
カールしている用紙や、一度印刷した用紙をセットしないでください。
-
給紙口が選べない場合は、[給紙方法]に表示されている給紙口に用紙をセットしてください。
-
-
[OK]ボタンをクリック
セットしたカスタム用紙のキャリブレーションターゲットが作成されます。
-
-
[ICCプロファイル]シートでICCプロファイルを選択
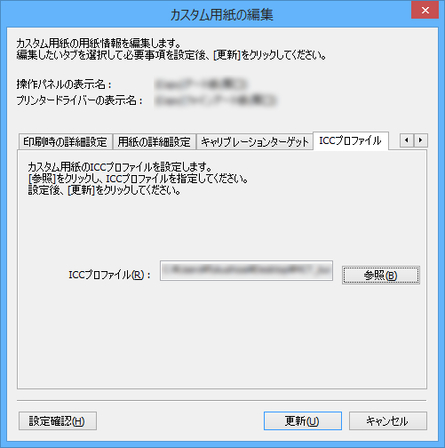
編集するカスタム用紙に適したICCプロファイルが用意されている場合は、[参照]ボタンをクリックしてICCプロファイルを選びます。
 重要
重要-
ICCプロファイルはRGBの出力プロファイルのみ選べます。
ファイルサイズによっては使用できないことがあります。
-
ICCプロファイルのファイル名には、半角英数、半角スペース、「-」、「_」、「(」、「)」が使用できます。
ICCプロファイルのファイル名は、拡張子を含め1バイト文字で64文字まで入力可能です。
-
-
[設定確認]ボタンをクリック
[カスタム用紙の設定確認]ダイアログボックスが表示されます。
-
カスタム用紙の設定を確認し、[OK]ボタンをクリック
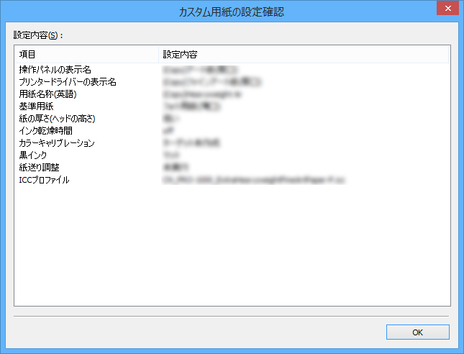
-
[カスタム用紙の編集]ダイアログボックスの[更新]ボタンをクリック
[用紙情報の更新]ダイアログボックスが表示されます。
-
表示されているプリンターの中から、基準プリンターと同時にカスタム用紙の用紙情報を更新したいプリンターを選び、[実行]ボタンをクリック
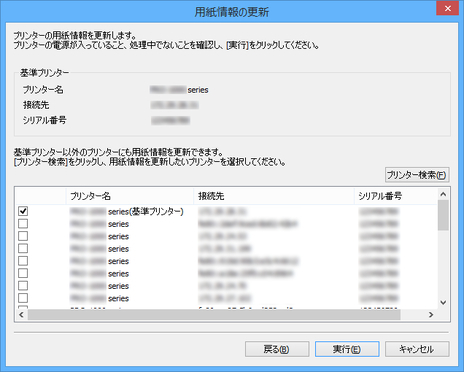
 参考
参考-
更新したいプリンターが表示されていない場合は、プリンターやネットワークの状態を確認し、[プリンター検索]ボタンをクリックしてください。
-
基準プリンター以外は、基準プリンターと同じ機種のプリンターが表示されます。
-
基準プリンターのチェックマークを外すことはできません。
-
-
[はい]ボタンをクリック

[更新結果の確認]ダイアログボックスが表示されます。
-
[プリンター名]の左横に
 マークが表示されていることを確認し、[OK]ボタンをクリック
マークが表示されていることを確認し、[OK]ボタンをクリック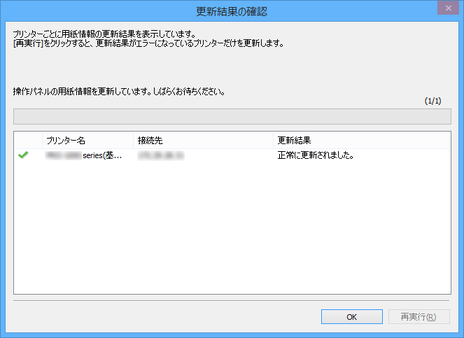
 参考
参考-
[プリンター名]の左横に
 マークが表示されているプリンターは、カスタム用紙の用紙情報が更新されていません。
マークが表示されているプリンターは、カスタム用紙の用紙情報が更新されていません。プリンターやネットワークの状態を確認し、[再実行]ボタンをクリックしてください。
 マークが付いているプリンターに対してカスタム用紙の用紙情報の更新が再度実行されます。
マークが付いているプリンターに対してカスタム用紙の用紙情報の更新が再度実行されます。
編集したカスタム用紙の用紙情報がプリンターに反映されます。
-

