Modification d'un papier personnalisé
Modifiez les informations associées au papier personnalisé que vous avez ajouté à l'imprimante afin d'obtenir une qualité d'impression optimale.
Pour plus de détails sur la procédure d'ajout de papier personnalisé à une imprimante, reportez-vous à « Ajout d'un papier personnalisé ».
 Important
Important
-
N'essayez pas d'imprimer ou ne mettez pas l'imprimante hors tension pendant que le programme communique avec l'imprimante.
N'ajoutez et ne modifiez pas d'informations sur les papiers sur une imprimante à partir d'un autre ordinateur pendant l'ajout ou la modification des informations.
-
Nous vous recommandons de sauvegarder les informations sur les papiers avant toute modification des informations.
Pour en savoir plus sur la sauvegarde des informations sur les papiers, reportez-vous à « Sauvegarder les informations sur les papiers de l'imprimante de base » dans la section « Copie des informations sur les papiers de l'imprimante de base vers une autre imprimante ».
-
Sélectionnez le papier personnalisé que vous souhaitez modifier.
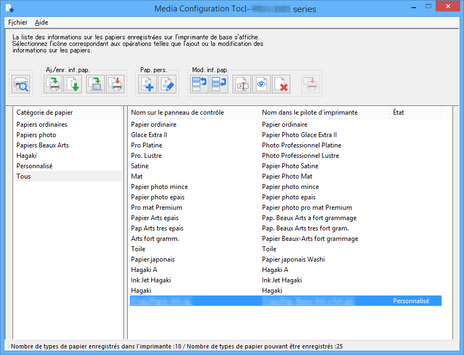
-
Cliquez sur
 (Modifier le papier personnalisé) dans le groupe de boutons Pap. pers..
(Modifier le papier personnalisé) dans le groupe de boutons Pap. pers.. Remarque
Remarque-
Si le papier de base sélectionné pour le papier personnalisé n'est pas enregistré sur l'imprimante, la boîte de dialogue suivante s'affiche.
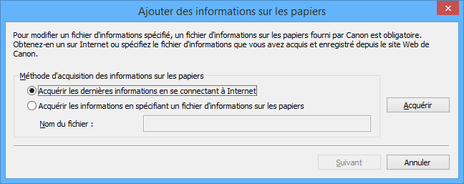
Sélectionnez Acquérir les dernières informations en se connectant à Internet, puis cliquez sur le bouton Suivant.
-
Si le message suivant s'affiche, le fichier d'informations sur les papiers ne peut pas être téléchargé via Internet.
Téléchargez le fichier d'informations sur les papiers sur le site Web Canon à l'aide d'un ordinateur connecté à Internet.
Indiquez le fichier d'informations sur les papiers obtenu en sélectionnant Acquérir les informations en spécifiant un fichier d'informations sur les papiers, en cliquant sur le bouton Acquérir, puis en spécifiant le fichier dans la boîte de dialogue Ouvrir.
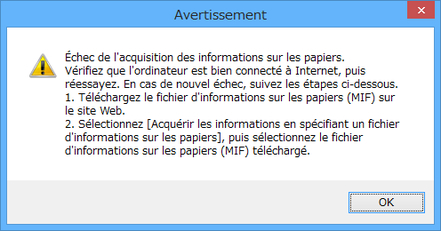
-
La boîte de dialogue Modifier le papier personnalisé s'affiche.
 Important
Important-
Modifiez le papier personnalisé dans la boîte de dialogue Modifier le papier personnalisé dans l'ordre indiqué ci-dessous.
Si vous ne respectez pas cet ordre, vous devrez peut-être configurer à nouveau les paramètres.
-
Page Ajustement du chargement du papier
-
Page Paramètres d'impression avancés
-
Page Paramètres du papier avancés
-
Page Cible d'étalonnage
-
Page Profil ICC
-
-
Nous vous recommandons de toujours ajuster le chargement du papier. Configurez les autres éléments tel que nécessaire.
-
Une fois les paramètres sélectionnés, cliquez toujours sur le bouton Mettre à jour.
-
-
Spécifiez la quantité de chargement du papier dans la section Ajustement du chargement du papier.
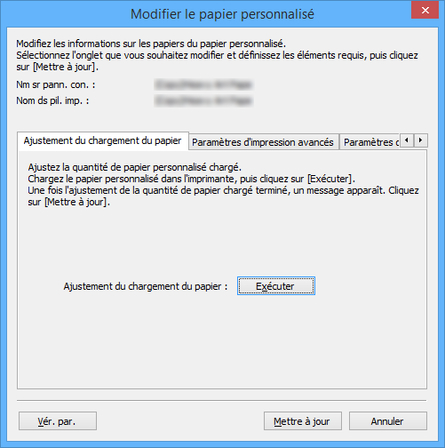
 Important
Important-
Si l'opération d'Ajustement du chargement du papier n'est pas effectuée, des bandes horizontales de différentes tonalités de couleurs peuvent apparaître sur les documents imprimés. Effectuez cette opération une seule fois à chaque nouvel ajout de papier personnalisé.
-
Cliquez sur le bouton Exécuter.
La boîte de dialogue Alimentation papier s'affiche.
-
Sélectionnez l'alimentation papier dans laquelle le papier personnalisé est chargé.
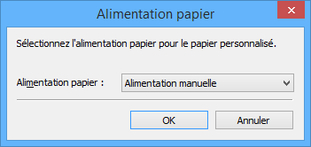
 Important
Important-
Les options d'alimentation papier disponibles varient en fonction du papier personnalisé.
-
-
Chargez le papier personnalisé dans l'alimentation papier que vous avez sélectionnée.
 Important
Important-
Ne chargez pas un papier gondolé ou un papier déjà imprimé.
-
-
Cliquez sur le bouton OK.
La mire de réglage est imprimée et l'avance du papier est réglée automatiquement en fonction du résultat de l'impression.
 Important
Important-
Vérifiez qu'il ne reste pas de papier dans le guide d'éjection.
-
-
-
Spécifiez le Temps de séchage sur la page Paramètres d'impression avancés.

Indiquez le temps que l'imprimante va attendre pour que l'encre sèche. Pour un papier sur lequel l'encre sèche mal, indiquez le temps de séchage.
- off
-
Dès la fin de l'impression, la page suivante commence à s'imprimer.
- 30seconde(s)/1minute(s)/3minute(s)/5minute(s)
-
L'impression de la page suivante commencera dès la fin du temps d'attente après l'impression précédente.
-
Spécifiez l'Épaisseur du papier (hauteur de tête) sur la page Paramètres du papier avancés.
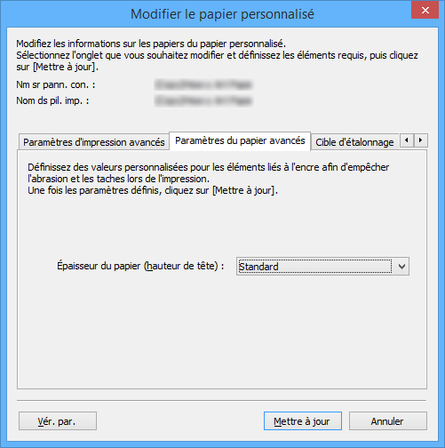
Permet de fixer la hauteur de la tête d'impression. Augmentez la hauteur si la tête d'impression frotte contre le papier.
- Faible/Standard/Moyenne/Élevée
-
Vous pouvez spécifier quatre niveaux. Plus le niveau est élevé, plus la distance entre la tête d'impression et le papier est importante.
 Important
Important-
Si vous définissez le paramètre Épaisseur du papier (hauteur de tête) sur une valeur trop basse, la tête d'impression peut frotter contre le papier. Si la tête d'impression frotte contre le papier, des imperfections apparaîtront sur le résultat de l'impression et la tête d'impression risquerait d'être endommagée.
-
-
Créez la cible d'étalonnage sur la page Cible d'étalonnage.
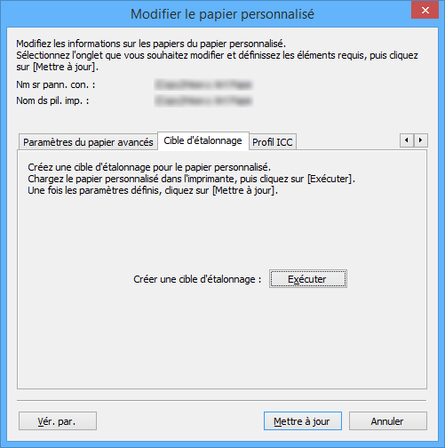
 Remarque
Remarque-
Si le paramètre Cible d'étalonnage du papier de base sélectionné a été défini sur Création impossible dans la boîte de dialogue Créer un papier personnalisé au moment de la création du papier personnalisé, la cible d'étalonnage ne peut pas être créée.
-
L'étalonnage du papier personnalisé peut uniquement être effectué si une cible d'étalonnage a été créée.
-
Cliquez sur le bouton Exécuter.
La boîte de dialogue Alimentation papier s'affiche.
-
Sélectionnez l'alimentation papier dans laquelle le papier personnalisé est chargé.
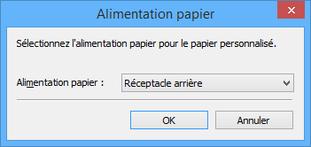
 Important
Important-
Les options d'alimentation papier disponibles varient en fonction du papier personnalisé.
-
Si vous utilisez un modèle PRO-1000 ou PRO-500, seul le réceptacle arrière peut être utilisé comme alimentation papier pour l'étalonnage des couleurs.
-
-
Chargez le papier personnalisé dans l'alimentation papier que vous avez sélectionnée.
 Important
Important-
Ne chargez pas un papier gondolé ou un papier déjà imprimé.
-
Si aucune alimentation papier ne peut être sélectionnée, chargez le papier dans l'alimentation papier spécifiée dans la section Alimentation papier.
-
-
Cliquez sur le bouton OK.
La cible d'étalonnage est créée pour le papier personnalisé chargé.
-
-
Sélectionnez le profil ICC sur la page Profil ICC.
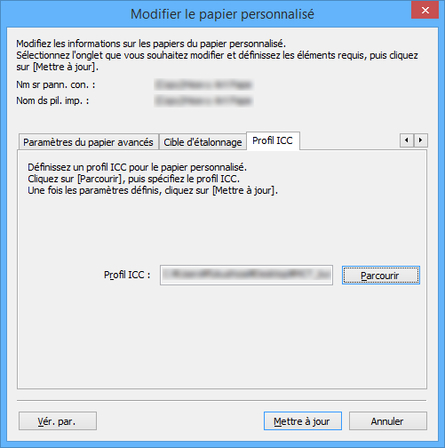
Si un profil ICC approprié a été fourni pour le papier personnalisé à modifier, cliquez sur le bouton Parcourir et sélectionnez le profil ICC.
 Important
Important-
Seul le profil d'impression RVB peut être sélectionné pour le profil ICC.
Selon la taille du fichier, il est possible que vous ne puissiez pas utiliser le profil.
-
Les caractères alphanumériques, les espaces et les symboles « - », « _ », « ( » et « ) » peuvent être utilisés dans les noms de fichier de profil ICC.
Les noms de fichier de profil ICC peuvent contenir jusqu'à 64 caractères codés sur un octet, extension incluse.
-
-
Cliquez sur le bouton Vér. par..
La boîte de dialogue Vérifier les paramètres du papier personnalisé s'affiche.
-
Vérifiez les paramètres du papier personnalisé, puis cliquez sur le bouton OK.
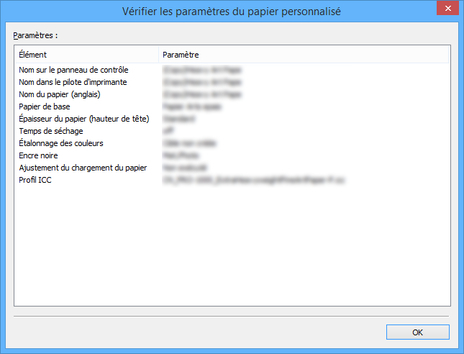
-
Dans la boîte de dialogue Modifier le papier personnalisé, cliquez sur le bouton Mettre à jour.
La boîte de dialogue Mettre à jour les informations sur les papiers s'affiche.
-
Dans la liste d'imprimantes qui s'affiche, sélectionnez celles pour lesquelles vous souhaitez mettre à jour les informations du papier personnalisé en même temps que l'imprimante de base, puis cliquez sur le bouton Exécuter.
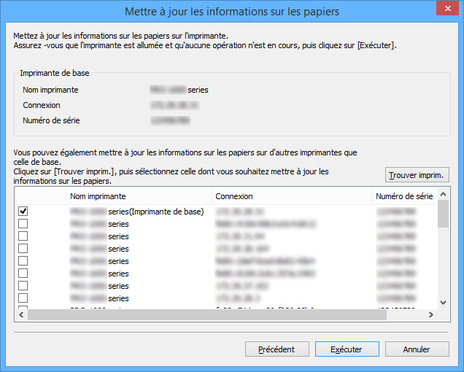
 Remarque
Remarque-
Si l'imprimante que vous souhaitez mettre à jour n'apparaît pas dans la liste, vérifiez son état et celui du réseau, puis cliquez sur le bouton Trouver imprim..
-
L'imprimante de base s'affiche, ainsi que toutes les imprimantes de même modèle.
-
Vous ne pouvez pas désélectionner l'imprimante de base.
-
-
Cliquez sur le bouton Oui.

La boîte de dialogue Vérifier les résultats de la mise à jour s'affiche.
-
Vérifiez que le symbole
 apparaît à gauche du Nom imprimante, puis cliquez sur le bouton OK.
apparaît à gauche du Nom imprimante, puis cliquez sur le bouton OK.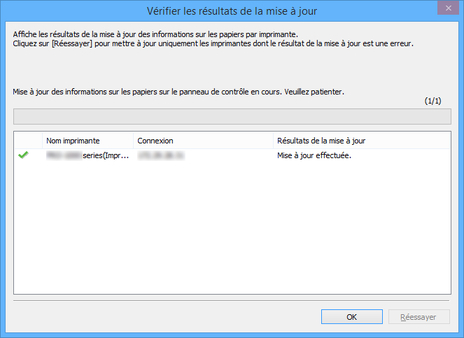
 Remarque
Remarque-
Si le symbole
 apparaît à gauche du Nom imprimante, cela signifie que les informations du papier personnalisé n'ont pas été mises à jour sur cette imprimante.
apparaît à gauche du Nom imprimante, cela signifie que les informations du papier personnalisé n'ont pas été mises à jour sur cette imprimante.Vérifiez l'état de l'imprimante et celui du réseau, puis cliquez sur le bouton Réessayer.
Les informations du papier personnalisé seront à nouveau mises à jour sur les imprimantes avec le symbole
 .
.
Les informations modifiées pour le papier personnalisé sont appliquées aux imprimantes.
-

