Updating Media Information
Register the latest media information files (Media Information File/.am1x files) released by Canon in printers.
 Important
Important
-
Do not attempt to print or turn the printer off while the program is communicating with the printer.
Do not add or edit media information on a printer from another computer while it is being added or edited.
-
We recommend backing up the media information in advance before adding or editing media information.
For how to back up media information, see "Back Up Base Printer Media Information" in "Copying Media Information from the Base Printer to Another Printer".
-
Click
 (Add Media Information) in the Add/Save Media Information button group.
(Add Media Information) in the Add/Save Media Information button group.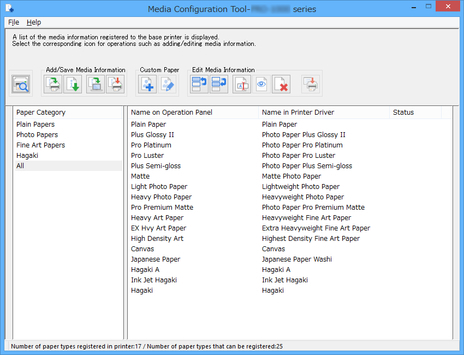
The Add Media Information dialog box appears.
-
Select Acquire the latest information by connecting to the Internet, and then click the Acquire button.
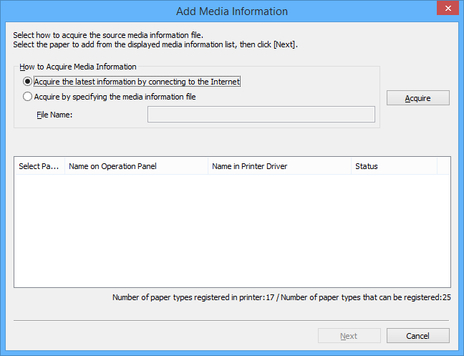
 Important
Important-
If the following message appears, the media information file cannot be downloaded from the Internet.
Obtain the media information file from the Canon website using a computer connected to the Internet.
Specify the media information file that you obtained by selecting Acquire by specifying the media information file, clicking the Acquire button, and specifying the file in the Open dialog box.
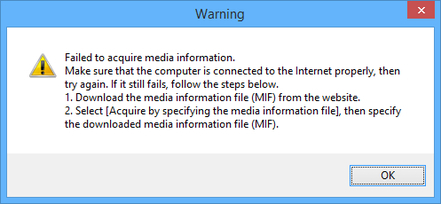
The obtained media information appears.
-
-
Select the media information that you want to add from the displayed media information, and then click the Next button.
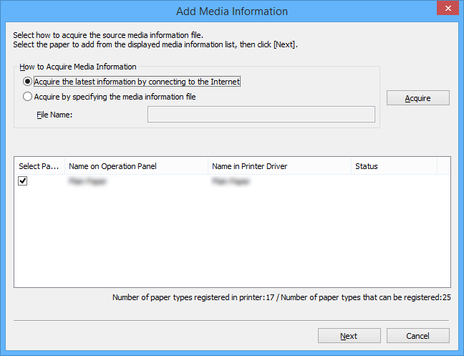
 Note
Note-
Paper whose Status is Registered in printer is paper that is already registered in the printer.
The Update Media Information dialog box appears.
-
-
From the displayed printers, select the printers that you want to update the media information for at the same time as the base printer, and then click the Execute button.
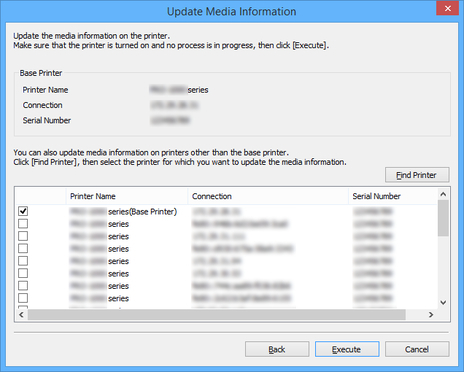
 Note
Note-
If the printer you want to update is not displayed, verify the state of the printer and network, and then click the Find Printer button.
-
In addition to the base printer, the printers that are the same model as the base printer appear.
-
You cannot clear the check mark for the base printer.
-
-
Click the Yes button.
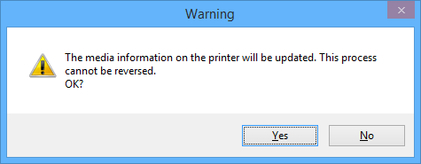
The Check Update Results dialog box appears.
-
Verify that
 mark appears to the left of the Printer Name, and then click the OK button.
mark appears to the left of the Printer Name, and then click the OK button.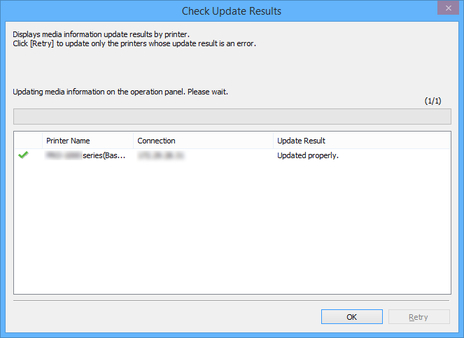
 Note
Note-
Media information was not updated for printers with a
 mark displayed to the left of the Printer Name.
mark displayed to the left of the Printer Name.Verify the state of the printer and network, and click the Retry button.
Updating media information is executed again for printers with the
 mark.
mark.
The media information is applied to the printer.
 Note
Note-
To apply the media information to the printer driver, update the media information in the printer driver.
-

