사용자 정의 용지 편집하기
고품질 인쇄 결과를 얻을 수 있도록 프린터에 추가한 사용자 정의 용지의 용지 정보를 편집합니다.
프린터에 사용자 정의 용지를 추가하는 자세한 절차는 "사용자 정의 용지 추가하기"를 참조하십시오.
 중요
중요
-
프린터가 연결되어 있지 않은 경우 용지 정보를 추가하거나 편집할 수 없습니다.
용지 정보를 추가 및 편집하려면 "기준 프린터 변경하기"를 참조하여 기준 프린터를 다시 선택하십시오.
-
프로그램과 프린터가 통신하는 동안에는 인쇄하거나 프린터를 끄지 마십시오.
용지 정보를 추가하거나 편집하는 동안에는 다른 컴퓨터에서 프린터의 용지 정보를 추가하거나 편집하지 마십시오.
-
용지 정보를 편집하기 전에 미리 용지 정보를 백업할 것을 권장합니다.
용지 정보를 백업하는 방법에 대한 내용은 "기준 프린터에서 다른 프린터로 용지 정보 복사하기"에서 "기준 프린터 용지 정보 백업하기"를 참조하십시오.
-
편집할 사용자 정의 용지를 선택합니다.
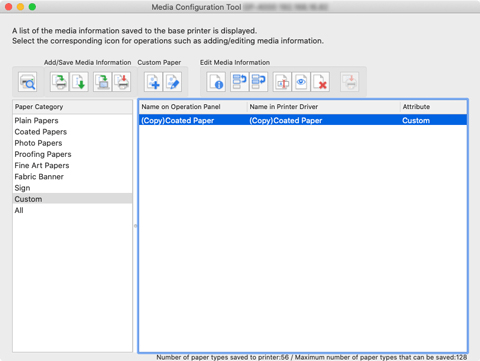
-
사용자정의(Custom Paper) 버튼 그룹에서
 (사용자 정의 용지 편집(Edit Custom Paper))를 클릭(또는 사용자정의(Custom Paper) 메뉴에서 사용자 정의 용지 편집(Edit Custom Paper)을 선택)합니다.
(사용자 정의 용지 편집(Edit Custom Paper))를 클릭(또는 사용자정의(Custom Paper) 메뉴에서 사용자 정의 용지 편집(Edit Custom Paper)을 선택)합니다. 참고
참고-
인터넷의 용지 정보가 변경되면 다음 대화 상자가 나타납니다.
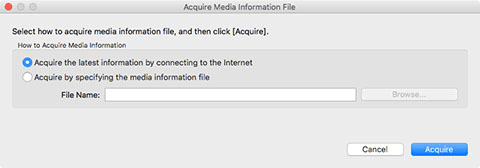
인터넷에 연결하여 최신 정보 가져오기(Acquire the latest information from the internet)를 선택한 다음 가져오기(Acquire) 버튼을 클릭합니다.
-
다음 메시지가 나타나는 경우 인터넷에서 용지 정보 파일을 다운로드할 수 없습니다.
인터넷에 연결된 컴퓨터를 사용하여 Canon 웹 사이트에서 용지 정보 파일을 가져오십시오.
용지 정보 파일을 지정하여 가져오기(Acquire by specifying the media information file)를 선택하고 찾아보기(Browse) 버튼을 클릭한 다음 열기(Open) 대화 상자에서 파일을 지정하여 가져온 용지 정보 파일을 지정하십시오.
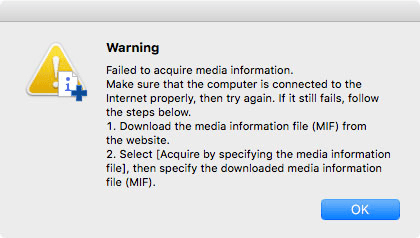
사용자 정의 용지 편집(Edit Custom Paper) 대화 상자가 나타납니다.
 중요
중요-
사용자 정의 용지 편집(Edit Custom Paper) 대화 상자에서 아래 표시된 순서대로 사용자 정의 용지를 편집하십시오.
이 순서를 따르지 않으면 설정을 다시 구성해야 할 수 있습니다.
-
용지 공급 조절(Paper Feed Adjustment) 시트
-
고급 인쇄 설정(Advanced Print Settings) 시트
-
고급 용지 설정(Advanced Paper Settings) 시트
-
보정 목표(Calibration Target) 시트
-
ICC 프로파일(ICC Profile) 시트
-
-
항상 용지 공급 조절을 수행하십시오.
- 용지 종류 식별 기능을 사용하는 경우 용지 공급 조절이 실행되지 않은 사용자 정의 용지는 용지 종류 식별의 대상이 되지 않을 수 있습니다.
다른 항목은 필요에 따라 설정하십시오.
-
사용하는 모델에 따라 보정 목표(Calibration Target) 시트가 나타나지 않을 수 있습니다.
-
보정 목표(Calibration Target) 및 ICC 프로파일(ICC Profile) 시트를 설정한 후 고급 용지 설정(Advanced Paper Settings) 시트에서 잉크 사용량을 변경하면 보정 목표(Calibration Target) 및 ICC 프로파일(ICC Profile) 시트의 설정이 비활성화됩니다. 이런 경우에는 보정 목표(Calibration Target) 및 ICC 프로파일(ICC Profile) 시트를 다시 설정하십시오.
-
설정을 선택한 후에는 항상 업데이트(Update) 버튼을 클릭하십시오.
-
-
사용자 정의 용지 편집(Edit Custom Paper) 대화 상자에서 사용자 정의 용지의 용지 정보를 편집합니다.
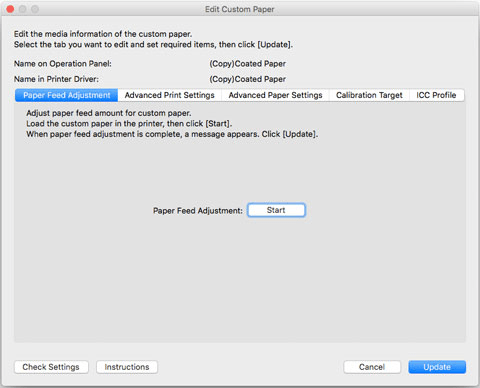
설정에 대한 자세한 내용은 "사용자 정의 용지 편집 대화 상자"를 참조하십시오.
-
설정 확인(Check Settings) 버튼을 클릭합니다.
사용자 정의 용지 설정 확인(Check Custom Paper Settings) 대화 상자가 나타납니다.
-
사용자 정의 용지의 설정을 확인한 다음 확인(OK) 버튼을 클릭합니다.
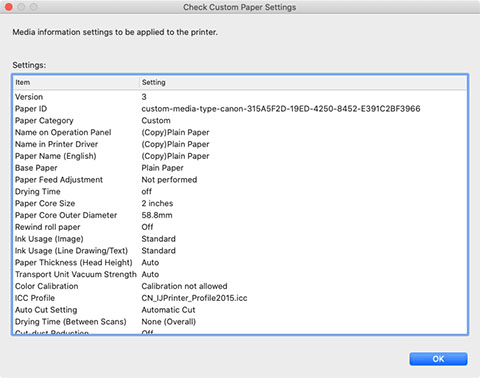
-
사용자 정의 용지 편집(Edit Custom Paper) 대화 상자에서 업데이트(Update) 버튼을 클릭합니다.
용지 정보 업데이트(Update Media Information) 대화 상자가 나타납니다.
 참고
참고-
용지 공급 조절을 수행하지 않은 경우 다음 메시지가 나타납니다.
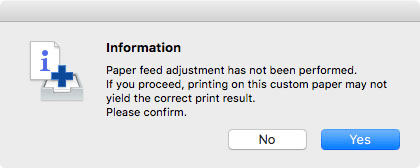
-
-
실행(Start) 버튼을 클릭합니다.
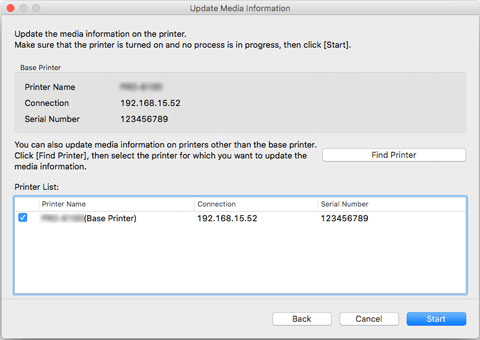
 참고
참고-
프린터 찾기(Find Printer) 버튼을 클릭하면 기준 프린터 이외의 프린터가 표시됩니다. 기준 프린터와 동시에 사용자 정의 용지 정보를 업데이트할 다른 프린터가 있는 경우 이 확인란을 선택합니다.
-
기준 프린터 외에도 기준 프린터와 동일한 모델의 프린터가 나타납니다.
-
기준 프린터의 확인 표시는 지울 수 없습니다.
-
-
예(Yes) 버튼을 클릭합니다.
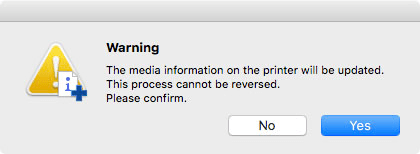
업데이트 결과 확인(Check Update Results) 대화 상자가 나타납니다.
-
프린터 이름(Printer Name) 왼쪽에
 표시가 나타나는지 확인한 다음 확인(OK) 버튼을 클릭합니다.
표시가 나타나는지 확인한 다음 확인(OK) 버튼을 클릭합니다.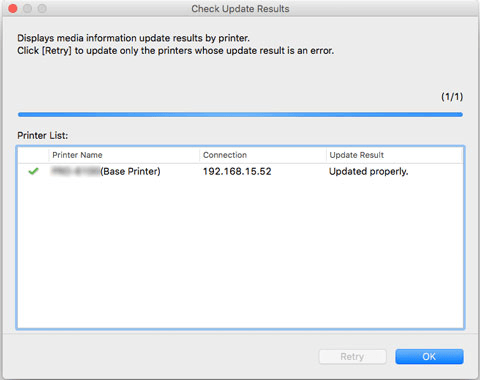
 참고
참고-
프린터 이름(Printer Name) 왼쪽에
 표시가 나타나는 프린터의 경우 사용자 정의 용지의 용지 정보가 업데이트되지 않았습니다.
표시가 나타나는 프린터의 경우 사용자 정의 용지의 용지 정보가 업데이트되지 않았습니다.프린터와 네트워크의 상태를 확인하고 다시 시도(Retry) 버튼을 클릭하십시오.
 표시가 있는 프린터에 대해 사용자 정의 용지의 용지 정보가 다시 업데이트됩니다.
표시가 있는 프린터에 대해 사용자 정의 용지의 용지 정보가 다시 업데이트됩니다.
편집한 사용자 정의 용지의 용지 정보가 프린터에 적용됩니다.
그 다음, 용지 정보를 프린터 드라이버에 적용합니다.
-
-
예(Yes) 버튼을 클릭합니다.
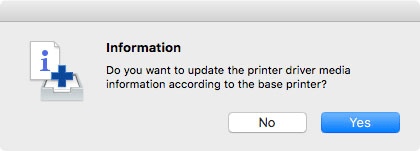
 참고
참고-
다음 대화 상자가 나타나면 용지 정보를 업데이트할 프린터를 선택한 다음 확인(OK) 버튼을 클릭하십시오.
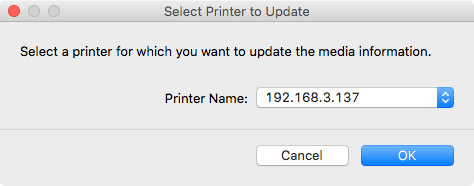
프린터 드라이버의 유틸리티 화면이 나타납니다.
-
-
프린터 드라이버의 유틸리티 화면에서 용지 정보를 업데이트합니다.
자세한 내용은 사용하는 모델의 온라인 설명서 홈 페이지에서 "프린터 드라이버의 용지 정보 업데이트하기" 페이지를 검색하여 참조하십시오.
-
예(Yes) 버튼을 클릭합니다.
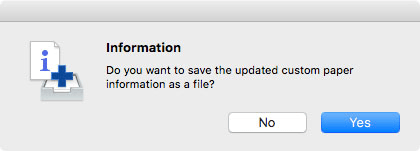
 참고
참고-
파일로 업데이트된 사용자 정의 용지 정보를 저장하지 않으려면 아니요(No)를 클릭하십시오.
저장(Save) 대화 상자가 나타납니다.
-
-
용지 정보 파일을 저장할 폴더를 지정하고 저장(Save) 버튼을 클릭합니다.
 참고
참고-
파일 이름을 선택하고 편집하여 파일 이름을 변경할 수 있습니다.
-
보정 목표가 생성된 사용자 정의 용지의 경우 보정 목표 정보도 파일로 내보냅니다.
-
-
확인(OK) 버튼을 클릭합니다.
사용자 정의 용지의 용지 정보 파일(.am1x 파일)이 저장됩니다.
