Dialogfeld Benutzerdefiniertes Papier bearbeiten
Sie können die Medieninformationen für benutzerdefiniertes Papier im DialogfeldBenutzerdefiniertes Papier bearbeiten (Edit Custom Paper) bearbeiten.
 Wichtig
Wichtig
-
Bearbeiten Sie das benutzerdefinierte Papier im DialogfeldBenutzerdefiniertes Papier bearbeiten (Edit Custom Paper) in der unten angegebenen Reihenfolge.
Wenn Sie die Reihenfolge nicht einhalten, müssen Sie die Einstellungen eventuell erneut konfigurieren.
-
Registerkarte Papiereinzugsanpassung (Paper Feed Adjustment)
-
Registerkarte Erweiterte Druckeinstellungen (Advanced Print Settings)
-
Registerkarte Erweiterte Papiereinstellungen (Advanced Paper Settings)
-
Registerkarte Kalibrierungsziel (Calibration Target)
-
Registerkarte ICC-Profil (ICC Profile)
-
-
Führen Sie immer eine Anpassung des Papiereinzugs durch.
-
Wenn Sie die Funktion zum Erkennen des Papiertyps verwenden, ist benutzerdefiniertes Papier, für das keine Papiereinzugsanpassung ausgeführt wurde, möglicherweise nicht für die Erkennung des Papiertyps vorgesehen.
Konfigurieren Sie weitere Elemente nach Bedarf.
-
-
Je nach Modell wird die Registerkarte Kalibrierungsziel (Calibration Target) eventuell nicht angezeigt.
-
Nach Einstellung der Registerkarten Kalibrierungsziel (Calibration Target) und ICC-Profil (ICC Profile) werden durch Änderung des Tintenverbrauchs auf der Registerkarte Erweiterte Papiereinstellungen (Advanced Paper Settings) die Einstellungen der Registerkarten Kalibrierungsziel (Calibration Target) und ICC-Profil (ICC Profile) geändert. In diesem Fall müssen Sie die Registerkarten Kalibrierungsziel (Calibration Target) und ICC-Profil (ICC Profile) neu konfigurieren.
-
Klicken Sie immer auf die Schaltfläche Aktualisieren (Update), wenn Sie die Einstellungen ausgewählt haben.
-
Registerkarte Papiereinzugsanpassung (Paper Feed Adjustment)
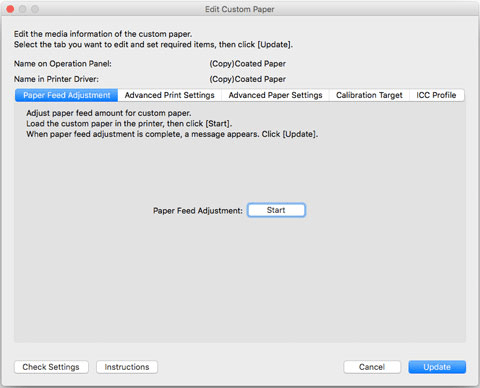
 Wichtig
Wichtig-
Falls die Papiereinzugsanpassung (Paper Feed Adjustment) nicht ausgeführt wird, erscheinen eventuell horizontale Streifen in verschiedenen Farbtönen auf dem bedruckten Material. Führen Sie die Papiereinzugsanpassung für jedes hinzugefügte benutzerdefinierte Papier durch. Sie muss nicht für jede Papierzufuhr durchgeführt werden.
-
Der Papiertyp für Papier, das ohne Ausführung von Papiereinzugsanpassung (Paper Feed Adjustment) in Benutzerdefiniertes Papier bearbeiten (Edit Custom Paper) registriert wurde, wird möglicherweise nicht erfolgreich erkannt.
-
Der Papiertyp wird möglicherweise nicht erfolgreich erkannt, wenn Sie einen voreingestellten Medientyp auswählen ohne das benutzerdefinierte Papier hinzuzufügen.
-
Wenn Sie einen Papiertyp aus einem voreingestellten Medientyp auswählen, wählen Sie wenn möglich den Papiertyp aus, der aus derselben Kategorie (Glanzpapier, beschichtetes Papier usw.) geladen wird, wie der Papiertyp, der im Bedienfeld ausgewählt wurde.
Auch wenn der Drucker den Papiertyp im zweiten und folgenden Satz nicht erkannt hat, kann der Drucker das Papier möglicherweise normal erkennen, wenn Sie wiederholt den Medientyp auswählen.
-
Klicken Sie auf die Schaltfläche Ausführen (Start).
Das Dialogfeld Papierzufuhr (Paper Source) wird angezeigt.
-
Wählen Sie die Papiergröße des benutzerdefinierten Papiers und die Papierzufuhr aus, in die das benutzerdefinierte Papier eingelegt ist.
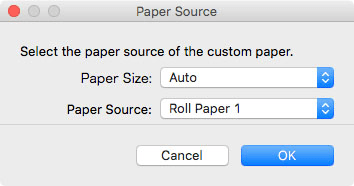
 Wichtig
Wichtig-
Die Papierzufuhr, die geladen werden kann, hängt vom Modell und vom verwendeten benutzerdefinierten Papier ab.
-
-
Legen Sie das benutzerdefinierte Papier in die ausgewählte Papierzufuhr ein.
 Wichtig
Wichtig-
Legen Sie kein gewelltes oder bereits bedrucktes Papier ein.
-
-
Wählen Sie das im Bedienfeld des Druckers festgelegte benutzerdefinierte Papier aus.
-
Klicken Sie auf die Schaltfläche OK.
 Hinweis
Hinweis-
Die Anpassung des Papiereinzugs dauert etwa 10 Minuten.
Das Anpassungsmuster wird gedruckt und der Papiervorschub wird automatisch anhand des Druckergebnisses angepasst.
 Wichtig
Wichtig-
Überprüfen Sie, dass kein Papier auf der Papierausgabeführung verbleibt.
-
-
-
Registerkarte Erweiterte Druckeinstellungen (Advanced Print Settings)
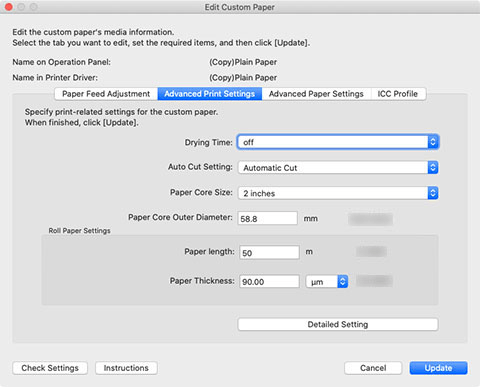
 Wichtig
Wichtig-
Je nach Modell sind manche Einstellungen eventuell nicht vorhanden.
- Abtrockenzeit (Drying Time)
-
Geben Sie die Zeit an, die der Drucker für das Abtrocknen der Tinte warten soll. Geben Sie für Papier, bei dem die Tinte nicht gut trocknet, die Zeit für das Abtrocknen an.
-
- Aus (Off)
-
- Für Rollenpapier
-
Wirft das Papier direkt nach Abschluss des Druckvorgangs aus.
- Für geschnittenes Papier
-
Kurz nach Beendigung des Druckvorgangs beginnt der Druckvorgang für die nächste Seite.
- Abtrockenzeit
-
- Für Rollenpapier
-
Wirft das Papier nach Abschluss des Druckvorgangs nach der abgelaufenen Zeit aus.
- Für geschnittenes Papier
-
Der Druckvorgang für die nächste Seite beginnt nach Ablauf der angegebenen Zeit nach Abschluss des Druckvorgangs für die vorherige Seite.
-
 Hinweis
Hinweis-
Abtrockenzeiten für geschnittenes Papier
-
Diese finden Anwendung, wenn geschnittenes Papier im Oberen Einzug (Top Feed) oder im Fach für manuelle Zufuhr (Manual Feed Tray) verwendet wird.
-
-
- Einstellung für automatisches Schneiden (Auto Cut Setting)
-
Konfiguriert die Methode zum Abschneiden von Rollenpapier, wenn es nach dem Druck ausgeworfen wird.
-
- Automatisch abschneiden (Automatic Cut)
-
Das Rollenpapier wird automatisch von der Schneideeinheit abgeschnitten.
- Schnitt auswerfen (Eject Cut)
-
Wenn der Touchscreen des Druckers bedient wird, wird das Rollenpapier von der Messereinheit abgeschnitten. Wählen Sie diese Option aus, wenn Sie nicht wollen, dass das bedruckte Material nach dem Druckvorgang sofort herunterfällt, beispielsweise um abzuwarten, bis die Tinte getrocknet ist.
- Manuelles Abschneiden (User Cut)
-
Das Papier wird von der Schneideeinheit nicht abgeschnitten. Schneiden Sie das Rollenpapier nach jedem Blatt mit einer Schere ab. Wählen Sie diese Option für Papier aus, das von der Schneideeinheit nicht abgeschnitten werden kann.
-
 Wichtig
Wichtig-
Je nach Papier gibt es Typen, die nicht von der Messereinheit geschnitten werden können, und Typen, die eine Beschleunigung der Abnutzung der Klinge bewirken und Schäden an der Messereinheit verursachen. Nutzen Sie die Messereinheit nicht für dickes und/oder hartes Papier, sondern schneiden Sie das Rollenpapier stattdessen nach dem Druckvorgang mit einer Schere.
Setzen Sie in diesem Fall die Einstellung für automatisches Schneiden (Auto Cut Setting) auf der Registerkarte Erweiterte Druckeinstellungen (Advanced Print Settings) im Dialogfeld Benutzerdefiniertes Papier bearbeiten (Edit Custom Paper) auf Manuelles Abschneiden (User Cut).
-
- Papierkernformat (Paper Core Size)
-
Wählen Sie die Größe der Papphülse des Rollenpapiers, das beim Drucken geladen wird.
- Außendurchmesser Papierkern (Paper Core Outer Diameter)
-
Die Größe des Außendurchmessers des Papierrohrs kann eingestellt werden, um die Genauigkeit bei der Verwaltung des verbleibenden Rollenpapiers zu erhöhen.
 Wichtig
Wichtig-
Je nach Modell können die maximalen Längen unterschiedlich sein. Wenn die Einstellungen in der Software nicht den Einstellungen auf dem Drucker entsprechen, hat die maximale Länge, die am Drucker selbst eingestellt werden kann, Priorität.
-
- Rollenpapiereinstellungen (Roll Paper Settings)
-
- Papierlänge (Paper length)
-
Geben Sie die Länge des Rollenpapiers an, das in den Drucker eingelegt wurde.
 Wichtig
Wichtig-
Je nach Modell können die maximalen Längen unterschiedlich sein. Wenn die Einstellungen in der Software nicht den Einstellungen auf dem Drucker entsprechen, hat die maximale Länge, die am Drucker selbst eingestellt werden kann, Priorität.
-
- Papierstärke (Paper Thickness)
-
Geben Sie die Stärke des Rollenpapiers an, das in den Drucker eingelegt wurde.
Die Einheiten für die Stärke des Rollenpapiers können geändert werden.
- Schaltfläche Detaillierte Einstellung (Detailed Setting)
-
Das Dialogfeld Erweiterte Druckeinstellungen (Advanced Print Settings) wird angezeigt.
-
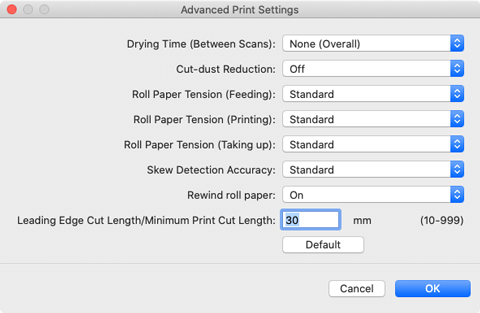
-
 Wichtig
Wichtig-
Je nach Modell sind manche Einstellungen eventuell nicht vorhanden.
- Abtrockenzeit (zwischen Scans) (Drying Time (Between Scans))
-
Wenn die Zeit festgelegt ist, wartet der Drucker nach dem Drucken einer Zeile die festgelegte Zeit ab, bevor er die nächste Zeile druckt.
-
Stellen Sie diese Option ein, wenn die Farbe auf der Seite verläuft.
-
- Keine (Gesamt) (None (Overall))
-
Nachdem eine Zeile gedruckt ist, wird sofort die nächste gedruckt.
- Abtrockenzeit (gesamt)
-
Von Anfang bis Ende des Druckvorgangs wird für jede Zeile ein Abtrockenintervall hinzugefügt.
- Abtrockenzeit (nur vordere Kante)
-
An der Papierkante wird für jede Zeile ein Abtrockenintervall hinzugefügt.
-
 Hinweis
Hinweis-
Eventuell tritt ein Streifen ungleichmäßiger Farbe an der Grenze zwischen den Bereichen mit und ohne Abtrockenzeit auf.
-
- Schneidstaubreduzierung (Cut-dust Reduction)
-
Durch Auswahl von Ein (On) wird Tinte beim Papierschneiden an der Schneideposition aufgetragen und verringert die Streuung von Schnittabfällen.
-
Papier mit Klebstoff bleibt dadurch schwieriger am Messer kleben, sodass eine Verschlechterung der Schneideleistung vermieden wird.
- Rollenpapierspannung (Zufuhr) (Roll Paper Tension (Feeding))
-
Wählen Sie die Spannung des Rollenpapiers bei der Zufuhr aus.
- Rollenpapierspannung (Drucken) (Roll Paper Tension (Printing))
-
Wählen Sie die Spannung des Rollenpapiers beim Drucken aus.
- Rollenpapierspannung (Aufwicklung) (Roll Paper Tension (Taking up))
-
Wählen Sie die Spannung des Rollenpapiers beim Spulen aus.
- Genauigkeit Schiefenerkennung (Skew Detection Accuracy)
-
Wählen Sie bei Papier ohne feste Breite die Option Lose (Loose) aus, um die Genauigkeit der Papierschräglauferkennungsfunktion zu verringern, oder wählen Sie Aus (Off), um die Papierschräglauferkennung zu deaktivieren.
-
Wenn Sie Aus (Off) wählen und der Papierschräglauf festgelegt ist, kann ein Papierstau auftreten, und die Walze wird eventuell verschmutzt.
- Rollenpapier zurückspulen (Rewind roll paper)
-
Wenn die Papierrolle in der Zufuhrwalze verbleibt, können Verschmutzungen zurückbleiben. Wenn Rollenpapier zurückspulen (Rewind roll paper) aufEin (On) eingestellt ist, wird die Vorderkante des Rollenpapiers im Ruhezustand oder bei ausgeschaltetem Gerät in den Bereich um die Papierzuführung eingezogen.
- Schnittlänge führende Kante/Mindest-Druckschnittlänge (Leading Edge Cut Length/Minimum Print Cut Length)
-
Die Schnittlänge Vorderkante ist die Länge, die von der Vorderkante des Rollenpapiers abgeschnitten wird, wenn das Papier eingelegt wird und ein randloser Druck durchgeführt wird. Die Mindest-Druckschnittlänge ist die kürzeste Länge, die beim Drucken zugeschnitten werden kann.
Wenn abgeschnittene Papierreste nicht leicht abfallen, kann sich dies durch Vergrößern des Längenwerts verbessern.
Durch Betätigen der Taste Standard (Default) wird der Standardwert (empfohlener Wert) eingestellt.
 Hinweis
Hinweis-
Diese Einstellungselemente werden je nach Modell möglicherweise nicht angezeigt.
-
Die Standardwerte können sich abhängig von der Betriebsumgebung des Druckers ändern.
Nähere Informationen finden Sie in der "Papierinformationsliste." In der Notizenspalte "Die Funktionen des Media Configuration Tools" finden Sie Informationen zur Überprüfung der Papierinformationsliste.
-
Wenn Sie den Wert für die Schnittlänge führende Kante/Mindest-Druckschnittlänge (Leading Edge Cut Length/Minimum Print Cut Length) kleiner einstellen als den Standardwert, kann dies zu Problemen beim Auswerfen des Papiers führen.
-
-
-
-
Registerkarte Erweiterte Papiereinstellungen (Advanced Paper Settings)
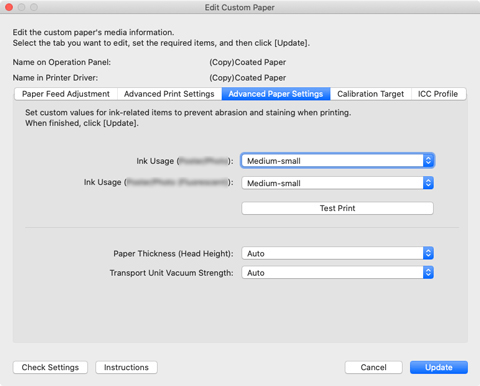
 Wichtig
Wichtig-
Die Elemente, die festgelegt werden können, sind je nach Modell und Art des verwendeten benutzerdefinierten Papiers unterschiedlich.
- Tintenverbrauch (Ink Usage)
-
Sie können auswählen, wie viel Tinte maximal verwendet werden kann. Dies kann für jedes Element unter [Druckpriorität] im Druckertreiber festgelegt werden.
-
Einzelheiten zum Einstellen des Tintenstands finden Sie unter "Einstellen des Tintenstands."
-
 Wichtig
Wichtig-
Die angezeigten Elemente hängen von der verwendeten benutzerdefinierten Papiersorte und dem verwendeten Modell ab.
-
Nach Einstellung der Registerkarten Kalibrierungsziel (Calibration Target) und ICC-Profil (ICC Profile) werden durch Änderung des Tintenverbrauchs auf der Registerkarte Erweiterte Papiereinstellungen (Advanced Paper Settings) die Einstellungen der Registerkarten Kalibrierungsziel (Calibration Target) und ICC-Profil (ICC Profile) geändert. In diesem Fall müssen Sie die Registerkarten Kalibrierungsziel (Calibration Target) und ICC-Profil (ICC Profile) neu konfigurieren.
-
Wenn Sie den Tintenverbrauch ändern, wird eventuell der Typ der verwendeten schwarzen Tinte geändert.
-
-
 Hinweis
Hinweis-
Wählen Sie bei Modellen mit unveränderlichem Tintenverbrauch (Ink Usage) spezielles Papier mit dem gewünschten Tintenverbrauch aus, und zwar aus den Optionen Spezial 1 (Special 1) bis Spezial 10 (Special 10) für die Option Spezial (Special) unter Benutzerdefiniertes Papier erstellen (Create Custom Paper). Verwenden Sie dieses dann als Basismedium, um ein benutzerdefiniertes Papier hinzuzufügen.
Der Tintenverbrauch ist bei Spezial 1 (Special 1) und Spezial 6 (Special 6) am niedrigsten, nimmt über die 5 Stufen zu, und ist bei Spezial 5 (Special 5) und Spezial 10 (Special 10) am höchsten.
-
- Papierstärke (Kopfhöhe) (Paper Thickness (Head Height))
-
Legt die Höhe des Druckkopfes fest. Legen Sie eine höhere Kopfhöhe fest, wenn der Druckkopf gegen das Papier reibt.
-
- Automatisch (Auto)
-
Legt die Höhe des Druckkopfes abhängig von der Umgebung und dem Druckmodus automatisch so fest, dass sie dem ausgewählten Basispapier entspricht.Wenn für Basispapier benutzerdefiniertes Papier eingestellt ist, werden Einstellungen, die dem zuvor eingestellten Canon Originalpapier oder Papier mit Einzugsbestätigung entsprechen, angewendet.
- Einstellen der Höhe
-
Je höher eine Stufe ist, desto größer ist der Abstand zwischen Druckkopf und Papier.
-
 Wichtig
Wichtig-
Wenn Sie die Papierstärke (Kopfhöhe) (Paper Thickness (Head Height)) zu niedrig einstellen, reibt der Druckkopf eventuell auf dem Papier. Wenn der Druckkopf auf dem Papier reibt, treten Kratzer auf dem Druckergebnis auf, und der Druckkopf kann beschädigt werden.
-
- Vakuumstärke Transporteinheit (Transport Unit Vacuum Strength)
-
Legt die Saugstärke für Papier auf der Walze fest. Wenn der Druckkopf gegen das Papier reibt, kann dies durch Erhöhen der Saugstärke behoben werden. Wenn die Kanten von Bildern verschwommen sind, kann dies durch Verringern der Saugstärke behoben werden.
-
- Automatisch (Auto)
-
Legt automatisch die Saugstärke fest, die dem ausgewählten Basispapier entspricht.Wenn für Basispapier benutzerdefiniertes Papier eingestellt ist, werden Einstellungen, die dem zuvor eingestellten Canon Originalpapier oder Papier mit Einzugsbestätigung entsprechen, angewendet.
- Schwach (Weak)/Mittel-schwach (Medium-weak)/Standard/Mittel-stark (Medium-strong)/Stark (Strong)
-
Sie können zwischen fünf verfügbaren Stufen wählen.
-
 Hinweis
Hinweis-
Bei einer von Papierstärke 0,1 mm (0,004 Zoll) oder weniger ist es empfehlenswert, die Vakuumstärke Transporteinheit (Transport Unit Vacuum Strength) auf Schwach (Weak) einzustellen.
-
-
 Wichtig
Wichtig-
Vergewissern Sie sich bei Änderungen an der Vakuumstärke Transporteinheit (Transport Unit Vacuum Strength), dass keine Reibung am Papier auftritt. (Wenn der Druckkopf auf dem Papier reibt, treten Kratzer auf dem Druckergebnis auf). Wenn der Druckkopf auf dem Papier reibt, kann der Druckkopf beschädigt werden.
-
-
-
Registerkarte Kalibrierungsziel (Calibration Target)
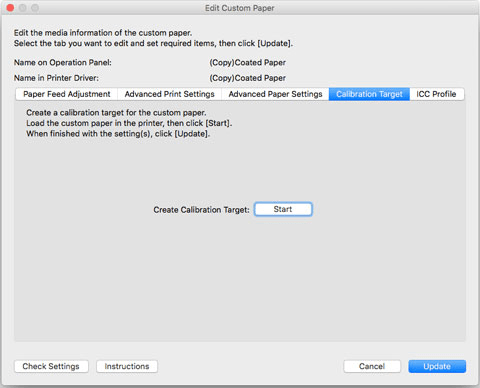
Die Kalibrierung kann für benutzerdefiniertes Papier durchgeführt werden, wenn ein Kalibrierungsziel erstellt wurde.
 Wichtig
Wichtig-
Je nach Modell wird diese Registerkarte eventuell nicht angezeigt.
-
Für herkömmliche Kalibrierungen verfügbare benutzerdefinierte Papiertypen sind Glanz- oder Halbglanzpapier. Insbesondere harzbeschichtetes Papier oder andere dicke Papierarten werden empfohlen.
 Hinweis
Hinweis-
Wenn das Kalibrierungsziel (Calibration Target) für das ausgewählte Basispapier im Dialogfeld Benutzerdefiniertes Papier erstellen (Create Custom Paper) beim Hinzufügen des benutzerdefinierten Papiers auf Nicht erstellbar (Not creatable) eingestellt ist, kann das Kalibrierungsziel nicht erstellt werden.
-
Zur Verbesserung der Genauigkeit von Kalibrierungszielen siehe [Kalibrierungsziele].
-
Siehe [Anpassungstypen der Farbkalibrierung] für weitere Informationen zu den unterschiedlichen Kalibrierungsarten.
-
Klicken Sie auf die Schaltfläche Ausführen (Start).
Das Dialogfeld Papierzufuhr (Paper Source) wird angezeigt.
-
Wählen Sie die Papiergröße des benutzerdefinierten Papiers und die Papierzufuhr aus, in die das benutzerdefinierte Papier eingelegt ist.
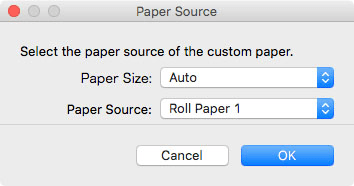
 Wichtig
Wichtig-
Die Papierzufuhr, die geladen werden kann, hängt vom Modell und vom verwendeten benutzerdefinierten Papier ab.
-
Falls Sie ein Modell PRO-1000 oder PRO-500 verwenden, kann nur der Obere Einzug (Top Feed) als Papierzufuhr für die Farbkalibrierung verwendet werden.
-
-
Legen Sie das benutzerdefinierte Papier in die ausgewählte Papierzufuhr ein.
 Wichtig
Wichtig-
Legen Sie kein gewelltes oder bereits bedrucktes Papier ein.
-
Falls eine Papierquelle nicht ausgewählt werden kann, legen Sie das Papier in die Papierquelle ein, die unter Papierzufuhr (Paper Source) angezeigt wird.
-
-
Wählen Sie das im Bedienfeld des Druckers festgelegte benutzerdefinierte Papier aus.
-
Klicken Sie auf die Schaltfläche OK.
 Hinweis
Hinweis-
Die Erstellung des Kalibrierungsziels dauert etwa 15 Minuten.
Das Kalibrierungsziel wird für das eingelegte benutzerdefinierte Papier erstellt.
-
-
Wählen Sie einen Anpassungstypen für die Farbkalibrierung aus.
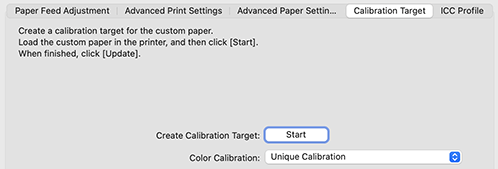
 Hinweis
Hinweis-
Sie müssen Kalibrierungsziele nicht erneut erstellen, nachdem Sie den Anpassungstyp für die Farbkalibrierung geändert haben.
-
-
-
Registerkarte ICC-Profil (ICC Profile)
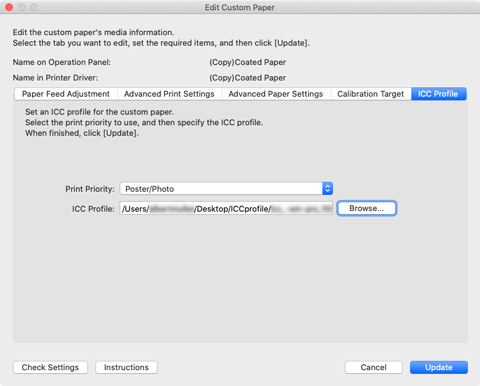
Wenn für das zu bearbeitende benutzerdefinierte Papier ein geeignetes ICC-Profil bereitgestellt wurde, klicken Sie auf die Schaltfläche Durchsuchen (Browse) und wählen Sie das ICC-Profil aus.
 Wichtig
Wichtig-
Die angezeigten Elemente hängen von der verwendeten benutzerdefinierten Papiersorte und dem verwendeten Modell ab.
-
Für das ICC-Profil kann nur das RGB-Druckprofil ausgewählt werden.
Je nach Dateigröße können Sie das Profil eventuell nicht nutzen.
-
Alphanumerische Zeichen, Leerzeichen, "-", "_", "(" und ")" können in Namen für ICC-Profile verwendet werden.
Für die Namen von ICC-Profilen können bis zu 54 Zeichen mit je einem Byte eingegeben werden, einschließlich Erweiterung.
-
Das angegebene ICC-Profil wird nur für die ausgewählte Druckpriorität (Print Priority) angewendet. Wenn das Einstellungselement Druckpriorität (Print Priority) angezeigt wird, stellen Sie sicher, dass Sie Druckpriorität (Print Priority) auswählen.
-
Einstellen des Tintenstands
Gehen Sie folgendermaßen vor, um einen Drucktest für jedes Niveau durchzuführen, und bestimmen Sie anhand der Ergebnisse das optimale Niveau.
-
Klicken Sie auf die Schaltfläche Testdruck (Test Print).
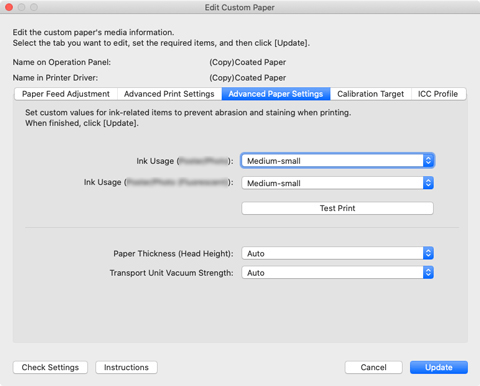
Das Dialogfeld Papierzufuhr (Paper Source) wird angezeigt.
-
Wählen Sie die Papiergröße des benutzerdefinierten Papiers und die Papierzufuhr aus, in die das benutzerdefinierte Papier eingelegt ist.
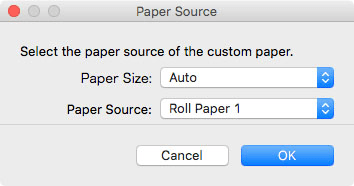
 Wichtig
Wichtig-
Die Papierzufuhr, die geladen werden kann, hängt vom Modell und vom verwendeten benutzerdefinierten Papier ab.
-
-
Legen Sie das benutzerdefinierte Papier in die ausgewählte Papierzufuhr ein.
 Wichtig
Wichtig-
Legen Sie kein gewelltes oder bereits bedrucktes Papier ein.
-
-
Wählen Sie das im Bedienfeld des Druckers festgelegte benutzerdefinierte Papier aus.
-
Klicken Sie auf die Schaltfläche OK.
Das Dialogfeld Testdruckeinstellungen (Test Print Settings) wird angezeigt.
-
Konfigurieren Sie die Druckeinstellungen, und klicken Sie auf die Schaltfläche Druckvorgang starten (Start Printing).
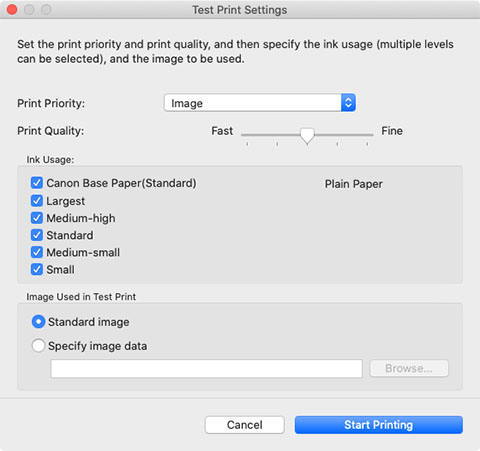
- Druckpriorität (Print Priority)
-
Wählen Sie die Druckpriorität für Testdrucke aus.
-
 Hinweis
Hinweis-
Bestimmte Elemente können je nach Modell und Art des verwendeten benutzerdefinierten Papiers nicht ausgewählt werden.
-
- Druckqualität (Print Quality)
-
Wählt die Druckqualität aus, von der erwartet wird, dass sie häufig verwendet wird, wenn auf dem hinzuzufügenden benutzerdefinierten Papier gedruckt wird. Der Testdruck wird mit der ausgewählten Einstellung durchgeführt.
-
 Hinweis
Hinweis-
Je nach Basispapier sind einige Einstellungen für die Druckqualität eventuell nicht verfügbar.
-
- Tintenverbrauch (Ink Usage)
-
Wählen Sie das Tintenverbrauchsniveau für Testdrucke aus. Canon-Basispapier (Canon Base Paper) ist der Tintenverbrauch für Papier, das als Basispapier für das benutzerdefinierte Papier ausgewählt wird.Wenn für Basispapier benutzerdefiniertes Papier eingestellt ist, werden die Einstellungen für den Tintenverbrauch für die zuvor eingestellten Canon Originalpapier oder Papier mit Einzugsbestätigung verwendet.
- Im Testdruck verwendetes Bild (Image Used in Test Print)
-
Legt das für Testdrucke zu verwendende Bild fest.
-
 Hinweis
Hinweis-
Wenn Sie ein anderes Bild als das Standardbild verwenden möchten, verwenden Sie eine nicht komprimierte TIFF-Datei, bei der jede RGB-Farbe 8 Bit umfasst.
-
Bilder, die größer sind als das Papierformat, werden möglicherweise abgeschnitten gedruckt.
-
Die maximale Bildgröße, die für Drucktests verwendet werden kann, beträgt 4 GB.
-
-
Klicken Sie auf die Schaltfläche Ja (Yes).
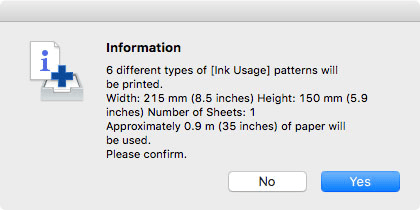
-
Klicken Sie auf die Schaltfläche OK.
-
Wählen Sie auf der Registerkarte Erweiterte Papiereinstellungen (Advanced Paper Settings) den Tintenverbrauch aus.
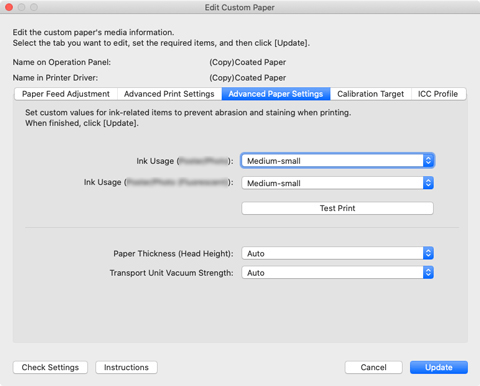
In diesem Dialogfeld wird die Tintenstufe bestimmt und festgelegt, von der erwartet wird, dass sie kein Verkratzen oder Verlaufen der Tinte verursacht und die besten Testdruckergebnisse erzielt.
 Wichtig
Wichtig-
Nach Einstellung der Registerkarten Kalibrierungsziel (Calibration Target) und ICC-Profil (ICC Profile) werden durch Änderung des Tintenverbrauchs auf der Registerkarte Erweiterte Papiereinstellungen (Advanced Paper Settings) die Einstellungen der Registerkarten Kalibrierungsziel (Calibration Target) und ICC-Profil (ICC Profile) geändert. In diesem Fall müssen Sie die Registerkarten Kalibrierungsziel (Calibration Target) und ICC-Profil (ICC Profile) neu konfigurieren.
-
Wenn Sie den Tintenverbrauch ändern, wird eventuell der Typ der verwendeten schwarzen Tinte geändert.
Wenn Sie den Testdruck mit dem Standardbild durchgeführt haben, sollten Sie Folgendes überprüfen, um die optimale Tintenstufe zu bestimmen.
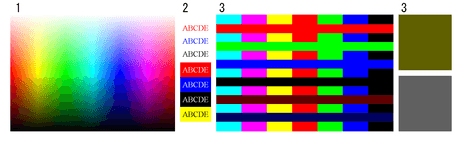
-
Überprüfen Sie die Glättung bei der Farbwiedergabe und Farbabstufung und überprüfen Sie, dass es keine Unebenheiten oder Farbverluste gibt.
-
Überprüfen Sie, dass der Text nicht verläuft und nicht gebrochen oder schwer zu lesen ist.
-
Überprüfen Sie, dass der Übergang zwischen verschiedenen Farben nicht verläuft und es in den einzelnen Farben keine Farbabweichungen gibt.
 Hinweis
Hinweis-
Durch Erhöhung des Tintenverbrauchs kann der Farbbereich erweitert werden, und durch Verringerung des Tintenverbrauchs kann ein Verlaufen der Tinte sowie ein Farbzerfall vermieden werden.
-
Je nach Papier ändern sich die Druckergebnisse eventuell unabhängig vom Tintenverbrauch nicht. Bei Schwierigkeiten mit der Bestimmung des richtigen Niveaus empfehlen wir die Auswahl des Canon-Basispapiers.
-
Obwohl sich der Farbton ändern kann, wenn der Tintenverbrauch geändert wird, sollten Sie an diesem Punkt das optimale Niveau wählen und sich nur auf das Verlaufen der Farbe und das Kratzen der Tinte konzentrieren. Falls der Farbton angepasst werden muss, stellen Sie ein ICC-Profil bereit, das dem verwendeten Papier entspricht, und wählen Sie dieses ICC-Profil dann auf der Registerkarte ICC-Profil (ICC Profile) aus.
-
Da diese Einstellungen eine obere Grenze für die Tintenmenge darstellen, die für den Druck verwendet wird, ändert sich abhängig vom Bild das Druckergebnis möglicherweise nicht, auch wenn Sie die Stufe ändern.
-
-
