Starten des Media Configuration Tool
Es gibt zwei Möglichkeiten, das Media Configuration Tool zu starten: Einmal im Normalmodus und einmal im Modus "Papier hinzufügen", der speziell für das Hinzufügen und Aktualisieren von Papierinformationen entwickelt wurde.
Starten im Normalmodus
-
Wählen Sie den Drucker, für den Sie die Medieninformationen ändern möchten in der Registerkarte Basistool (Basic Tool) der Quick Utility Toolbox aus und klicken Sie anschließend auf die SchaltflächeMedienkonfiguration (Media Configuration).
-
Klicken Sie auf die Schaltfläche Media Configuration Tool auf der RegisterkarteVerwaltungstool (Management Tool) in der Quick Utility Toolbox.
-
Wählen Sie Anwendungen (Applications) aus dem Menü Gehe zu (Go) und klicken Sie dann der Reihe nach doppelt auf den Ordner Canon Utilities, den Ordner Media Configuration Tool und das Symbol Media Configuration Tool.
-
Klicken Sie im Launchpad nacheinander aufCanon Utilities> und das Symbol Media Configuration Tool.
-
Klicken Sie auf die Option Media Configuration Tool - Papier hinzufügen (Media Configuration Tool Add Paper), um die Software im Modus "Papier hinzufügen" zu starten, der speziell für das Hinzufügen und Aktualisieren von Medieninformationen konzipiert ist.
 Hinweis
Hinweis
Starten im Modus "Papier hinzufügen"
-
Klicken Sie doppelt auf die Medieninformationsdatei (Medieninformationsdatei/.am1x-Datei) oder die Medieninformationssicherungsdatei (.amb-Datei).
-
Wählen Sie im Menü Gehe zu (Go) im Finder die Option Anwendungen (Applications) aus. Doppelklicken Sie dann nacheinander auf den Ordner Canon Utilities >, den Ordner Media Configuration Tool > und das Symbol Media Configuration Tool - Papier hinzufügen (Media Configuration Tool Add Paper).
-
Klicken Sie im Launchpad nacheinander aufCanon Utilities> und das Symbol Media Configuration Tool - Papier hinzufügen (Media Configuration Tool Add Paper).
 Hinweis
Hinweis
-
Quick Utility Toolbox ist eine Software-Anwendung von Canon.
-
Medieninformation, die vom Drucker erfasst wurden, werden bei der Verbindung mit einem Drucker als Cache im Media Configuration Tool gespeichert. Die Startbildschirme unterscheiden sich, abhängig davon, ob Cache-Speicher im Media Configuration Toolvorhanden sind.
-
Der Cache des Druckers kann gelöscht werden. Dies kann über Cache löschen (Clear Cache) im Menü Datei (File) erfolgen.
-
Weitere Informationen zum Starten im Modus "Papier hinzufügen" finden Sie unter "Hinzufügen von Medieninformationen durch Doppelklicken auf die Medieninformationsdatei."
Verbindung zum Drucker
Wenn es im Media Configuration Tool keinen Cache gibt, wird beim Starten nach einem Drucker gesucht und das Dialogfenster Den Basisdrucker auswählen (Select Base Printer) erscheint. Wenn es für mehrere Maschinen einen Cache gibt, erscheint das Dialogfenster Den Basisdrucker auswählen (Select Base Printer) sowie eine Liste mit den Druckern mit ungelöschtem Cache.
-
Wählen Sie den Drucker, für den Sie die Medieninformationen ändern möchten, und klicken Sie dann auf OK.
-
Die folgende Meldung erscheint, wenn keine Verbindung mit dem Drucker hergestellt werden konnte.
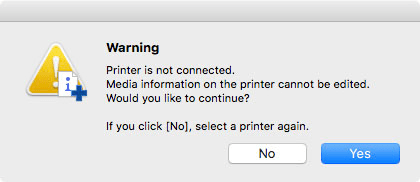
Wenn Sie Ja (Yes) auswählen, wird der Hauptbildschirm angezeigt. Allerdings können Sie Medieninformationen weder hinzufügen noch bearbeiten.
Gehen Sie zu "Ändern des Basisdruckers" und wählen Sie einen Basisdrucker aus, um Medieninformationen hinzuzufügen und zu bearbeiten.
-
Wenn Sie einen Drucker erstmals verbinden (es also keinen Cache gibt) kann es eine gewisse Zeit dauern, bis das Dialogfenster Den Basisdrucker auswählen (Select Base Printer) erscheint.
-
Das Dialogfenster Den Basisdrucker auswählen (Select Base Printer) erscheint nicht, wenn es nur einen Cache gibt. Das System verbindet sich automatische mit dem Drucker, in dem der Cache ist, und zeigt den Hauptbildschirm an.
-
Beim Start über die Registerkarte Basistool (Basic Tool) in der Quick Utility Toolbox werden nur die mit der Quick Utility Toolbox ausgewählten Drucker auf dem Hauptbildschirm angezeigt.
-
Falls der Drucker, dessen Medieninformationen Sie aktualisieren wollen, nicht angezeigt wird, wählen Sie Automatisch (Auto) unter Suchmethode (Search Method) aus, und klicken Sie dann auf die Schaltfläche Drucker suchen (Find Printer), oder wählen Sie IPv4/IPv6, und klicken Sie auf die Schaltfläche Drucker suchen (Find Printer), und geben Sie die IP-Adresse des Druckers direkt ein.
-
Um nach SNMP-Community zu suchen, klicken Sie auf Suchoptionen (Search Options), und dann können Sie einen Community-Namen festlegen (Specify community name).
-
Wenn eine Nachricht zu den aktuellsten Medieninformationen erscheint, klicken Sie auf Ja (Yes) oder Nein (No).
Halten Sie sich an die folgenden Anweisungen, um Medieninformationen hinzuzufügen/zu aktualisieren.
 Hinweis
Hinweis-
Klicken Sie auf die Schaltfläche Ja (Yes), um die Medieninformationen zu erhalten. Das Dialogfeld Medieninformationen hinzufügen/aktualisieren (Add/Update Media Information) wird angezeigt, und Sie können die neuesten Medieninformationen überprüfen.
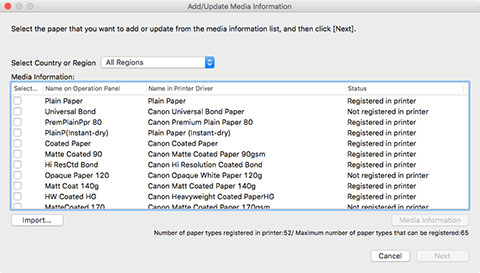
Informationen zum Hinzufügen von Medieninformationen "Hinzufügen von Medieninformationen".
-
Wenn die folgende Meldung angezeigt wird, kann die Medieninformationsdatei nicht aus dem Internet heruntergeladen werden. Holen Sie sich die Datei mit den Medieninformationen von der Canon Website.
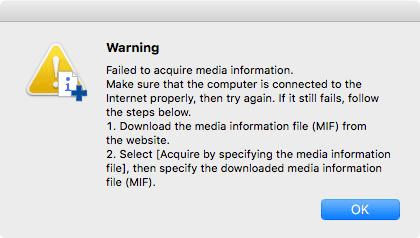
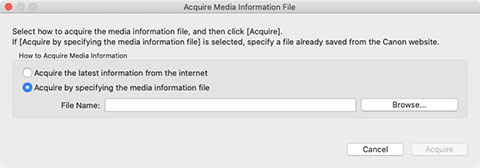
Geben Sie die Medieninformationsdatei an, die Sie über die Auswahl von Erfassen durch Angeben der Datei mit den Medieninformationen (Acquire by specifying the media information file), Klicken auf Durchsuchen (Browse) und das Angeben der Datei im Dialog Öffnen (Open) erhalten haben.
Die Medieninformationen für den ausgewählten Drucker werden im Hauptbildschirm angezeigt.
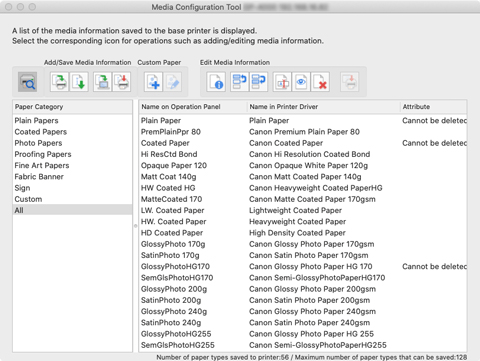
Gehen Sie dann zu " Medieninformationen hinzufügen."
-
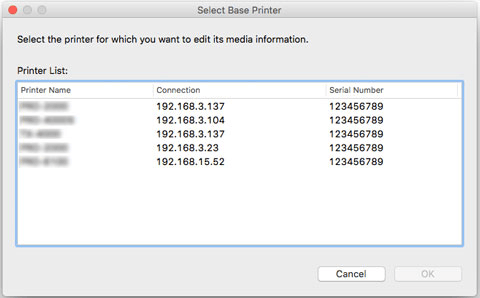
 Wichtig
Wichtig
 Hinweis
Hinweis
Hinzufügen von Medieninformationen
-
Aktivieren Sie das Kontrollkästchen derjenigen angezeigten Mediendaten, die Sie hinzufügen wollen, und klicken Sie dann auf die Schaltfläche Weiter (Next).
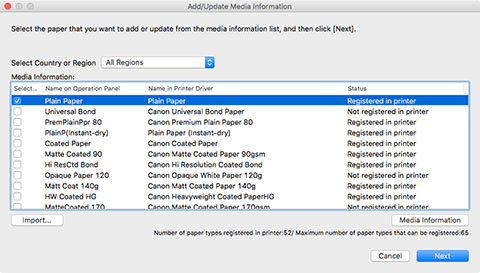
 Hinweis
Hinweis-
Wenn das Dialogfenster Medieninformationen hinzufügen/aktualisieren (Add/Update Media Information) nicht erscheint, klicken Sie auf
 (Medieninformationen hinzufügen/aktualisieren (Add/Update Media Information)) in der Schaltflächengruppe Medieninfo hinz/sp (Add/Save Media Information).
(Medieninformationen hinzufügen/aktualisieren (Add/Update Media Information)) in der Schaltflächengruppe Medieninfo hinz/sp (Add/Save Media Information). -
Der Erfassungsstatus des Druckerpapiers wird unter Status angezeigt.
-
Nicht im Drucker registr. (Not saved to printer)
Dieses Papier ist nicht im Drucker erfasst.
-
Update verfügbar (Update Available)
Dieses Papier wurde nicht aktualisiert. Es wurde im Drucker erfasst.
-
In Drucker registriert (Saved to printer)
Die aktuellsten Informationen über Papier, das im Drucker erfasst ist.
-
-
Wen Sie Ihr Land oder Ihre Region unter Land oder Region auswählen (Select Country or Region) wählen, wird nur das in Ihrem Land bzw. Ihrer Region verfügbare Papier angezeigt.
-
Wenn Sie die Medieninformationen auswählen und auf die Schaltfläche Medieninformationen (Media Information) klicken, wird das Dialogfeld Einfache Papierreferenz (Simple Paper Reference) angezeigt, in dem Sie die Details der ausgewählten Medieninformationen überprüfen können.
-
Klicken Sie auf die Schaltfläche Importieren (Import). Das Dialogfeld Öffnen (Open) erscheint. Sie können nun Medieninformationen zum Importieren aus dem Computer auswählen.
-
Wenn die Anzeige maximale Anzahl der Papiersorten, die registriert werden können (Maximum number of paper types that can be saved) unten links auf dem Hauptbildschirm überschritten wird, können dem Drucker keine Medieninformationen hinzugefügt werden.
-
Sie können auch später noch Medieninformationen hinzufügen.
Das Dialogfeld Medieninformationen aktualisieren (Update Media Information) wird angezeigt.
-
-
Klicken Sie auf die Schaltfläche Ausführen (Start).
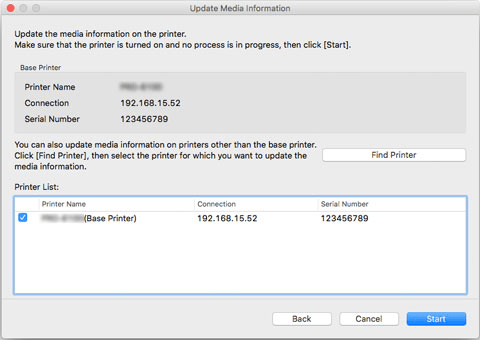
 Hinweis
Hinweis-
Klicken Sie auf die Schaltfläche Drucker suchen (Find Printer), um andere Drucker als den Basisdrucker anzuzeigen. Wenn es weitere Drucker gibt, deren Medieninformationen Sie gleichzeitig mit denen des Basisdruckers aktualisieren wollen, müssen Sie das Kontrollkästchen des Druckers aktivieren.
-
Außer dem Basisdrucker werden die Drucker angezeigt, die vom gleichen Modell sind wie der Basisdrucker.
-
Sie können das Kontrollkästchen für den Basisdrucker nicht deaktivieren.
-
-
Klicken Sie auf die Schaltfläche Ja (Yes).
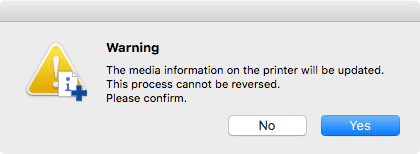
Das Dialogfeld Aktualisierungsergebnisse prüfen (Check Update Results) wird angezeigt.
-
Stellen Sie sicher, dass das
 kästchen links neben Druckername (Printer Name) erscheint und klicken Sie anschließend auf OK.
kästchen links neben Druckername (Printer Name) erscheint und klicken Sie anschließend auf OK.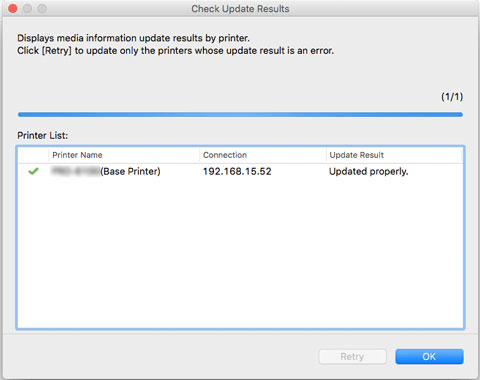
 Hinweis
Hinweis-
Medieninformationen für Drucker mit einem
 links neben Druckername (Printer Name) wurden nicht aktualisiert.
links neben Druckername (Printer Name) wurden nicht aktualisiert.Überprüfen Sie den Drucker- und den Netzwerksstatus und klicken Sie auf Wiederholen (Retry).
Nur Drucker mit einem
 werden aktualisiert.
werden aktualisiert.
Die Medieninformationen werden auf den Drucker angewendet.
Übernehmen Sie die Medieninformationen anschließend im Druckertreiber.
-
-
Klicken Sie auf die Schaltfläche Ja (Yes).
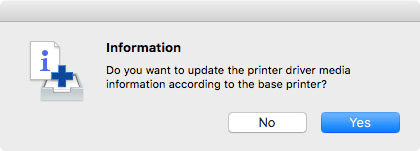
 Hinweis
Hinweis-
Wenn das folgende Dialogfeld angezeigt wird, wählen Sie den Drucker aus, den Sie aktualisieren, und klicken Sie anschließend auf die Schaltfläche OK.
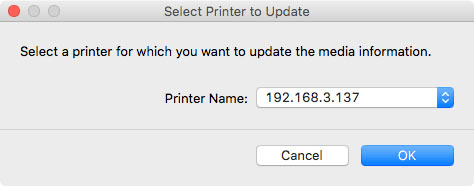
Der Bildschirm "Utility" für den Druckertreiber wird angezeigt.
-
-
Aktualisieren Sie die Medieninformationen im Bildschirm "Utility" des Druckertreibers.
Einzelheiten finden Sie unter "Aktualisierung der Medieninformationen im Druckertreiber" für Ihr Modell über die Startseite des Online-Handbuchs.
