编辑用户定义纸张
编辑添加到打印机的用户定义纸张的介质信息,以获得高品质打印结果。
有关将用户定义纸张添加至打印机的步骤的详细资料,请参见“添加用户定义纸张”。
 重要事项
重要事项
-
如果未连接打印机,则无法添加或编辑介质信息。
浏览“更改基准打印机”并重新选择基准打印机以添加或编辑介质信息。
-
当程序与打印机正在通信时,不要试图打印或关闭打印机电源。
添加或编辑介质信息时,请勿从其他计算机添加或编辑介质信息。
-
建议在编辑介质信息前,提前进行备份。
有关如何备份介质信息,请参见“将介质信息从基准打印机复制到其他打印机”中的“备份基准打印机介质信息”。
-
选择要编辑的用户定义纸张。
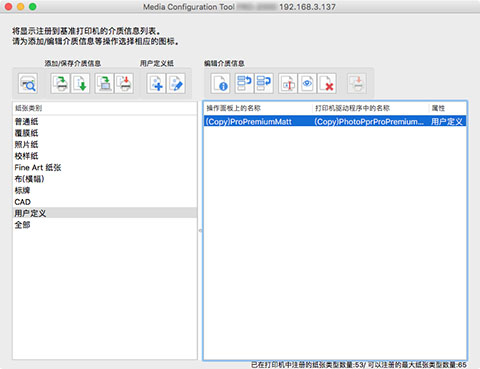
-
在用户定义纸按钮组中单击
 (编辑用户定义纸张)(或从用户定义纸菜单选择编辑用户定义纸张)。
(编辑用户定义纸张)(或从用户定义纸菜单选择编辑用户定义纸张)。 注释
注释-
如果互联网上的介质信息已被更改,会出现以下对话框。
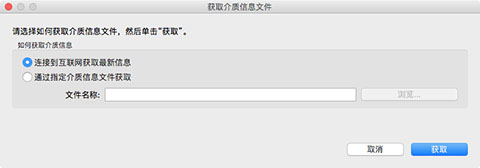
选择连接到互联网获取最新信息,然后单击获取按钮。
-
如果出现以下信息,则无法从互联网下载介质信息文件。
使用连接到互联网的计算机,从Canon网站获取介质信息文件。
指定通过选择通过指定介质信息文件获取获取的介质信息文件,单击浏览按钮,然后在打开对话框中指定文件。
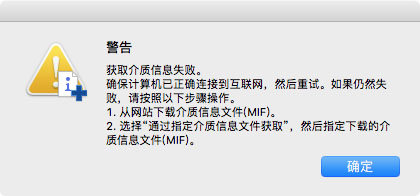
会出现编辑用户定义纸张对话框。
 重要事项
重要事项-
在编辑用户定义纸张对话框中,按如下所示顺序编辑用户定义纸张。
如果不按照此顺序进行编辑,可能需要重新配置设置。
-
进纸调整选项卡
-
高级打印设置选项卡
-
高级纸张设置选项卡
-
校准目标选项卡
-
ICC 配置文件选项卡
-
-
务必执行进纸调整。
- 如果使用检测纸张类型功能,则未执行进纸调整的自定义纸张可能不会用作检测纸张类型。
根据需要设置其他项目。
-
根据所用型号的不同,校准目标选项卡可能不会出现。
-
设置校准目标和ICC 配置文件选项卡后,对高级纸张设置选项卡中的墨水使用量的更改会禁用校准目标和ICC 配置文件选项卡中的设置。 在这种情况下,请重新设置校准目标和ICC 配置文件选项卡。
-
选择设置后,请务必单击更新按钮。
-
-
在编辑用户定义纸张对话框中,编辑用户定义纸张的介质信息。
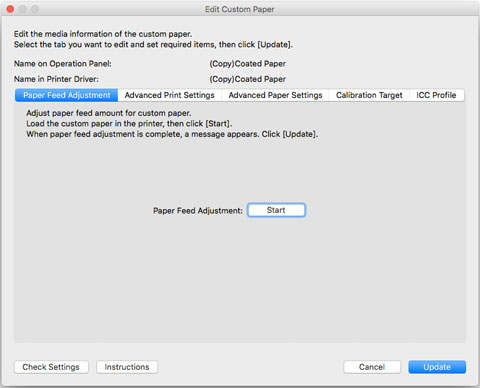
有关设置的详细资料,请参见“编辑用户定义纸张对话框”。
-
单击检查设置按钮。
会出现检查用户定义纸张设置对话框。
-
确认用户定义纸张的设置,然后单击确定按钮。
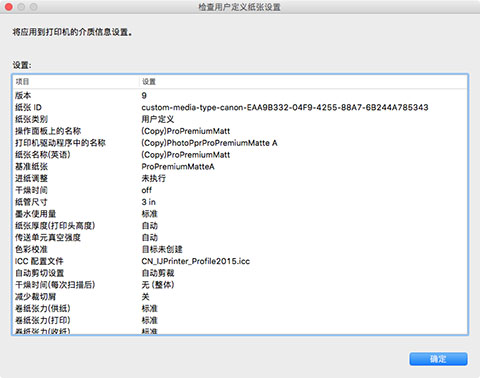
-
在编辑用户定义纸张对话框中,单击更新按钮。
会出现更新介质信息对话框。
 注释
注释-
如果没有执行进纸调整,则会出现以下信息。
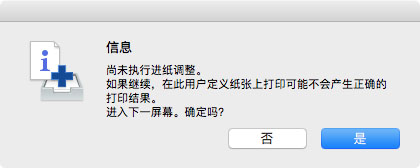
-
-
单击执行按钮。
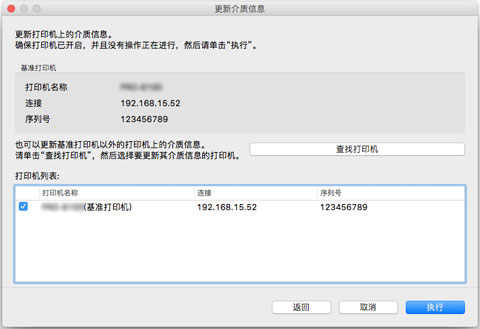
 注释
注释-
单击查找打印机按钮以显示基准打印机之外的打印机。 如果更新基准打印机的用户定义介质信息时还要一并更新其他打印机的这些信息,请选中此复选框。
-
除基准打印机以外,与其型号相同的打印机也会出现。
-
无法清除基准打印机的复选标记。
-
-
单击是按钮。
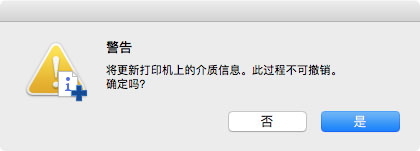
会出现检查更新结果对话框。
-
确认打印机名称左侧出现
 标记,然后单击确定按钮。
标记,然后单击确定按钮。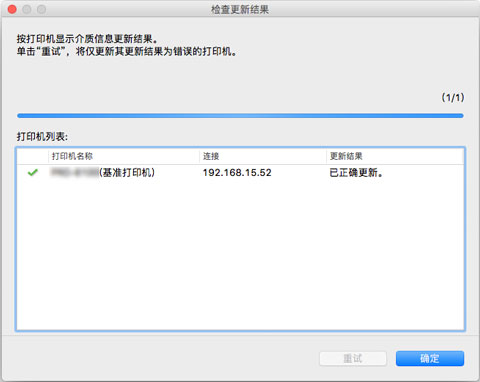
 注释
注释-
如果打印机的打印机名称左侧显示
 标记,表示没有更新该打印机的用户定义纸张介质信息。
标记,表示没有更新该打印机的用户定义纸张介质信息。确认打印机和网络的状态,然后单击重试按钮。
再次为具有
 标记的打印机更新用户定义纸张介质信息。
标记的打印机更新用户定义纸张介质信息。
已编辑的用户定义纸张介质信息会应用至打印机。
然后,将介质信息应用至打印机驱动程序。
-
-
单击是按钮。
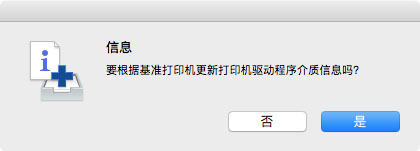
 注释
注释-
如果出现以下对话框,选择正在更新其介质信息的打印机,然后单击确定按钮。
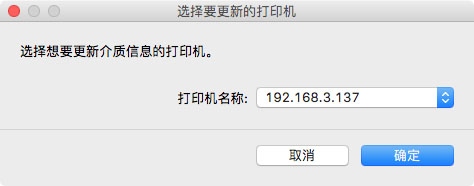
将出现打印机驱动程序的实用程序屏幕。
-
-
在打印机驱动程序的实用程序屏幕中更新介质信息。
有关详细资料,请搜索并参阅在线手册主页上相应型号的“更新打印机驱动程序中的介质信息”页面。
-
单击是按钮。
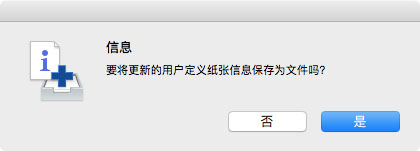
 注释
注释-
如果不想将已经更新的用户定义介质信息保存为文件,请单击否。
会出现保存对话框。
-
-
指定要保存介质信息文件的文件夹,然后单击保存按钮。
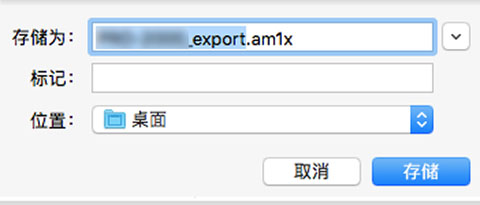
 注释
注释-
可以通过选择并编辑文件名称来更改文件名称。
-
对于已创建了校准目标的自定义纸张,校准目标信息也会导出至文件。
-
-
单击确定按钮。
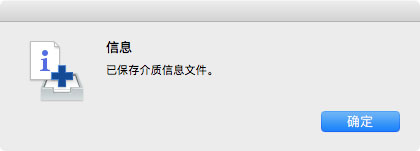
用户定义纸张的介质信息文件(.am1x文件)已保存。

