カスタム用紙を編集する
プリンターに追加されているカスタム用紙の用紙情報を高品位な印刷結果が得られるよう編集します。
プリンターにカスタム用紙を追加する手順は、「カスタム用紙を追加する」を参照してください。
 重要
重要
-
プリンターと通信中は、印刷を実行したり、電源を切ったりしないでください。
また、用紙情報の追加や編集中は、他のパソコンから、対象プリンターの用紙情報の追加や編集を行わないでください。
-
用紙情報の編集を行う前に、用紙情報をバックアップしておくことをお勧めします。
用紙情報をバックアップする方法は、「基準プリンターの用紙情報を他のプリンターにコピーする」の「基準プリンターの用紙情報をバックアップする」を参照してください。
-
編集したいカスタム用紙を選択
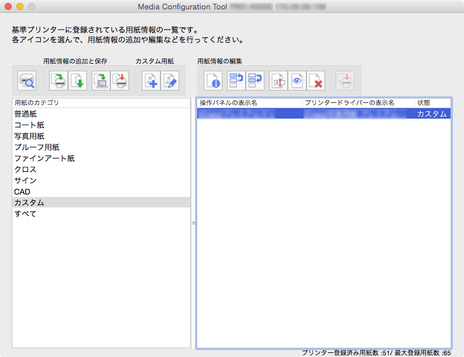
-
[カスタム用紙]ボタングループの
 (カスタム用紙の編集)をクリック
(カスタム用紙の編集)をクリック 参考
参考-
Media Configuration Toolを起動してから一度もインターネットやキヤノンのホームページから用紙情報ファイルを取得していない場合は、次のダイアログボックスが表示されます。
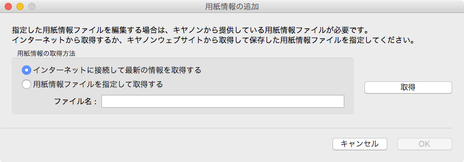
[インターネットに接続して最新の情報を取得する]を選び、[取得]ボタンをクリックします。
用紙情報の取得が完了したら[OK]ボタンをクリックしてください。
-
次のメッセージが表示された場合は、インターネットから用紙情報ファイルをダウンロードすることができません。
用紙情報ファイルは、インターネットにアクセスできるパソコンで、キヤノンのホームページから取得してください。
取得した用紙情報ファイルは、[用紙情報ファイルを指定して取得する]を選んで[取得]ボタンをクリックし、[開く]ダイアログで指定してください。
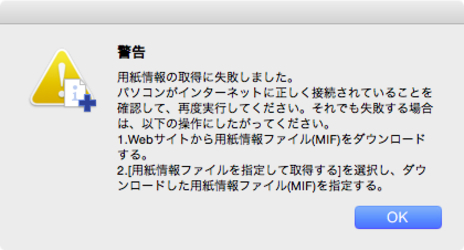
-
[カスタム用紙の編集]ダイアログボックスが表示されます。
 重要
重要-
カスタム用紙の編集は、[カスタム用紙の編集]ダイアログボックスで、次の順番で編集してください。
順番が異なると、設定が再度必要になる可能性があります。
-
[紙送り調整]シート
-
[印刷時の詳細設定]シート
-
[用紙の詳細設定]シート
-
[キャリブレーションターゲット]シート
-
[ICCプロファイル]シート
-
-
紙送り調整はかならず行ってください。他の項目は必要に応じて設定してください。
-
[キャリブレーションターゲット]シートと[ICCプロファイル]シートを設定した後で、[用紙の詳細設定]シートでインクの使用量を変更すると、[キャリブレーションターゲット]シートと[ICCプロファイル]シートの設定は無効になります。この場合は[キャリブレーションターゲット]シートと[ICCプロファイル]シートの設定を再度行ってください。
-
設定後は、かならず[更新]ボタンをクリックしてください。
-
-
[カスタム用紙の編集]ダイアログボックスで、カスタム用紙の用紙情報を編集
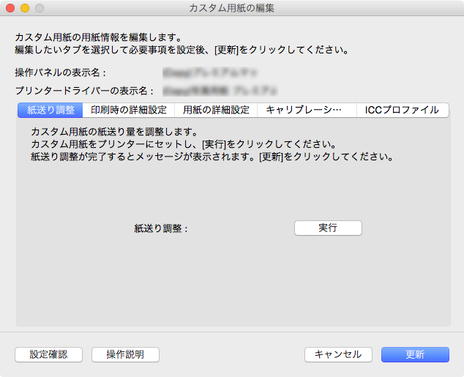
設定項目の詳細については、「カスタム用紙の編集ダイアログボックス」を参照してください。
-
[設定確認]ボタンをクリック
[カスタム用紙の設定確認]ダイアログボックスが表示されます。
-
カスタム用紙の設定を確認し、[OK]ボタンをクリック
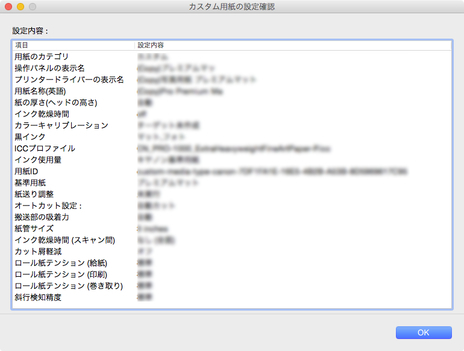
-
[カスタム用紙の編集]ダイアログボックスの[更新]ボタンをクリック
[用紙情報の更新]ダイアログボックスが表示されます。
 参考
参考-
紙送り調整を行っていない場合は次のメッセージが表示されます。
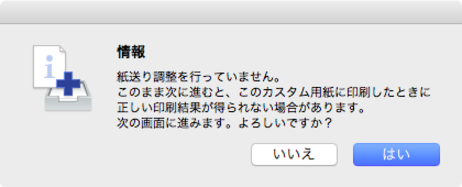
-
-
表示されているプリンターの中から、基準プリンターと同時にカスタム用紙の用紙情報を更新したいプリンターにチェックマークを付け、[実行]ボタンをクリック
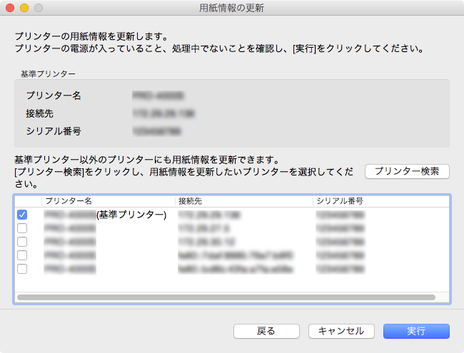
 参考
参考-
更新したいプリンターが表示されていない場合は、プリンターやネットワークの状態を確認し、[プリンター検索]ボタンをクリックしてください。
-
基準プリンター以外は、基準プリンターと同じ機種のプリンターが表示されます。
-
基準プリンターのチェックマークを外すことはできません。
-
-
[はい]ボタンをクリック
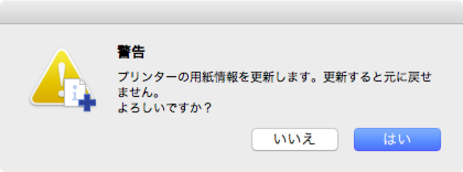
[更新結果の確認]ダイアログボックスが表示されます。
-
[プリンター名]の左横に
 マークが表示されていることを確認し、[OK]ボタンをクリック
マークが表示されていることを確認し、[OK]ボタンをクリック
 参考
参考-
[プリンター名]の左横に
 マークが表示されているプリンターは、カスタム用紙の用紙情報が更新されていません。
マークが表示されているプリンターは、カスタム用紙の用紙情報が更新されていません。プリンターやネットワークの状態を確認し、[再実行]ボタンをクリックしてください。
 マークが付いているプリンターに対してカスタム用紙の用紙情報の更新が再度実行されます。
マークが付いているプリンターに対してカスタム用紙の用紙情報の更新が再度実行されます。
編集したカスタム用紙の用紙情報がプリンターに反映されます。
 重要
重要-
用紙情報をプリンタードライバーに反映するには、プリンタードライバーの用紙情報を更新する必要があります。
詳しくは、オンラインマニュアルのホームからお使いの機種の「プリンタードライバーの用紙情報を更新する」を参照してください。
-
-
[はい]ボタンをクリック
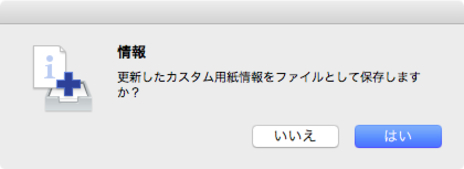
[保存]ダイアログが表示されます。
-
用紙情報ファイルの保存先フォルダを指定し、[保存]ボタンをクリック
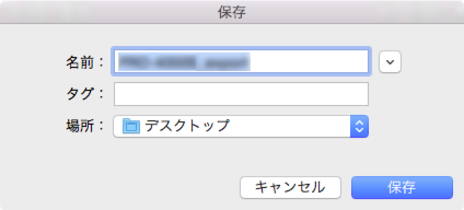
 参考
参考-
ファイル名を選んで編集し、ファイル名を変更することができます。
-
キャリブレーションターゲットを作成済みのカスタム用紙は、キャリブレーションターゲットの情報もファイルに書き出されます。
-
-
[OK]ボタンをクリック
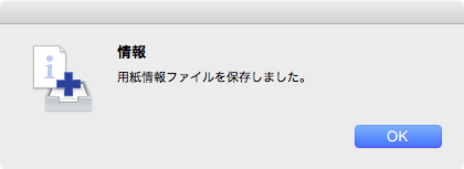
カスタム用紙の用紙情報ファイル(.am1xファイル)が保存されます。

