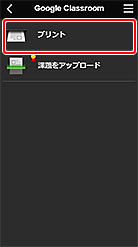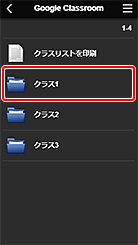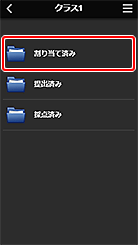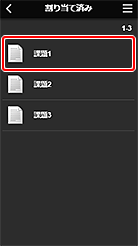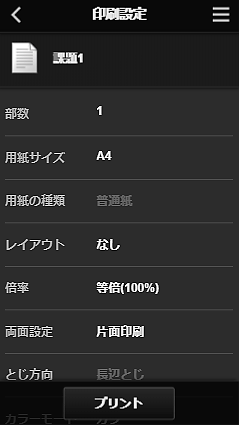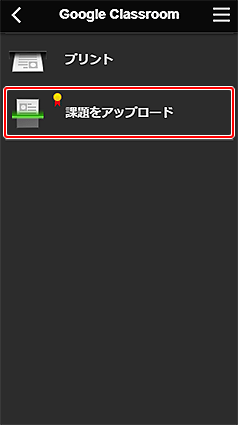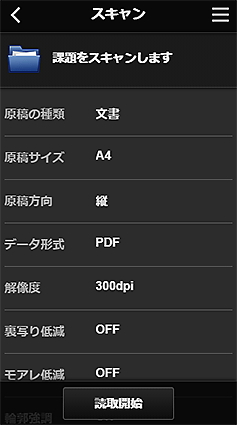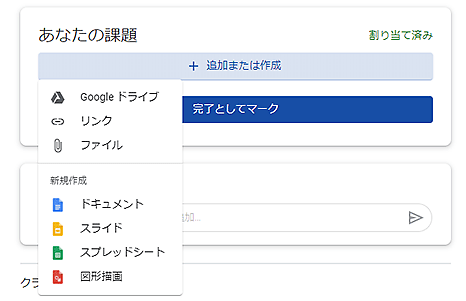Google Classroom で課題をプリントして提出
Google Classroom で配信された課題を印刷する方法と、書き込みをした課題をスキャンして提出する方法をご紹介します。
お使いの機種によっては対応していません。
 事前準備
事前準備
-
STEP
1スマホアプリ
 『Canon PRINT』からクラウドサービスにアクセスする
『Canon PRINT』からクラウドサービスにアクセスする詳しくは、「Canon Cloud Printing Centerにユーザー情報を登録する」をご覧ください。
-
STEP
2アプリの一覧から [Google Classroom] を選ぶ
-
-
STEP
3Google サービスにログインする
Google Classroom で使用しているアカウントでログインしてください。
 課題のプリント
課題のプリント
-
STEP
1[プリント]から課題を選ぶ
クラス、ステータス、印刷したい課題を順に選んでください。
-
-
STEP
2設定を確認してプリントする
 ヒント
ヒント- 印刷できるファイルフォーマットは以下の通りです。
- JPEG, PDF, Word, Excel, PowerPoint, RTF, Google ドキュメント
-
 課題の提出
課題の提出
-
STEP
1[課題をアップロード]を選ぶ
 :キヤノン純正インクをご利用の場合に使用できます。
:キヤノン純正インクをご利用の場合に使用できます。 -
-
STEP
2原稿をセットしてスキャンする
必要に応じて設定を変更してください。
 ヒント
ヒント- スキャンしたデータは Google ドライブ のマイドライブに保存されます。
-
-
STEP
3PCまたはスマホから Google Classroom にアクセスし、スキャンしたデータを課題に追加する
Google ドライブ 内の[最近使用したアイテム]からスキャンした課題のデータを選び、追加してください。
-
-
STEP
4追加されたデータを確認して、課題を提出する