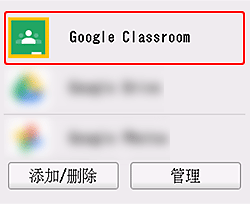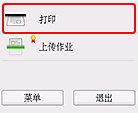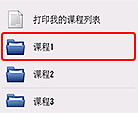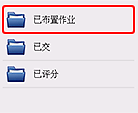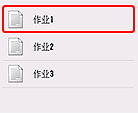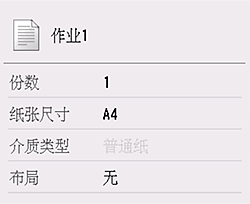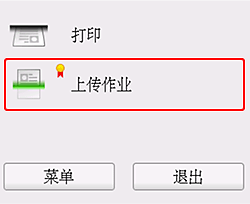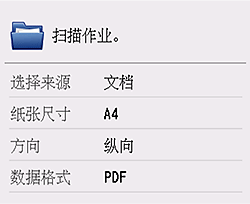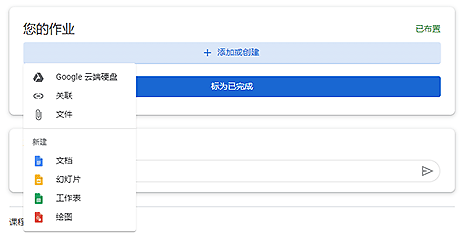从Google Classroom打印并提交作业
了解如何使用Google Classroom打印作业,扫描已完成的作业并提交。
![]() 推荐使用
推荐使用
- 直接从打印机的操作面板打印作业。
- 同时打印多份作业。
- 扫描已完成的作业并提交。

根据型号,可能不受支持。
 准备工作
准备工作
-
步骤
1从打印机的操作面板访问云服务。
有关详细资料,请参见将打印机信息注册到云服务。
-
步骤
2从应用程序列表中选择Google Classroom。
-
-
步骤
3登录Google帐户。
使用Google Classroom帐户登录。
 打印作业
打印作业
-
步骤
1从打印下选择作业。
选择课程、状态以及要打印的作业。
-
-
步骤
2检查设置并打印。
 提示
提示- 可以打印以下文件类型。
- JPEG, PDF, Word, Excel, PowerPoint, RTF, Google文档
-
 提交作业
提交作业
-
步骤
1选择上传作业。
 :可以与原装Canon墨水一起使用。
:可以与原装Canon墨水一起使用。 -
-
步骤
2放置原稿并打印。
如有必要,请更改设置。
 提示
提示- 扫描的数据保存到Google云端硬盘上的我的云端硬盘。
-
-
步骤
3从计算机或智能手机登录Google Classroom,然后将已扫描的数据添加到作业中。
从Google云端硬盘的最近中选择已扫描的数据,然后将其添加。
-
-
步骤
4检查已添加的数据,然后提交作业。