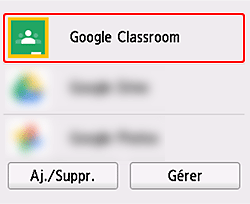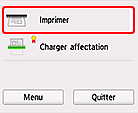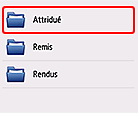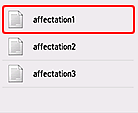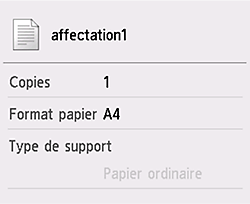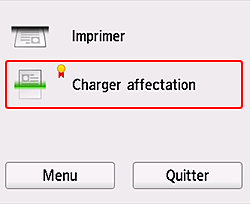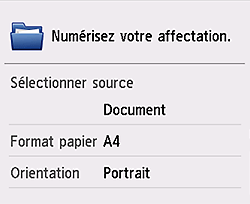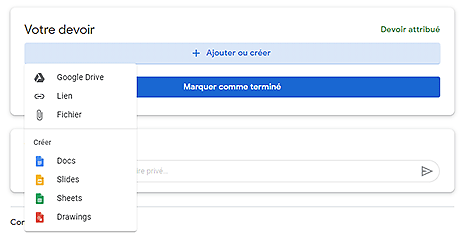Imprimer et rendre des devoirs à partir de Google Classroom
Apprenez à imprimer des devoirs à partir de Google Classroom, à numériser vos devoirs terminés et à les rendre.
![]() Utilisation recommandée
Utilisation recommandée
- Imprimez vos devoirs directement depuis le panneau de contrôle de l'imprimante.
- Imprimez plusieurs devoirs à la fois.
- Numérisez vos devoirs terminés et rendez-les.

La section suivante décrit les étapes requises lors de l'utilisation du panneau de contrôle de l'imprimante.
Non pris en charge selon votre modèle.
 Préparation
Préparation
-
ÉTAPE
1Accédez aux services du nuage à partir du panneau de contrôle de l'imprimante.
Pour plus de détails, reportez-vous à la section Enregistrement des informations de l'imprimante dans PIXMA/MAXIFY Cloud Link.
-
ÉTAPE
2Sélectionnez Google Classroom à partir de la liste des applications.
-
-
ÉTAPE
3Connectez-vous à l'aide des détails de votre compte Google.
Utilisez votre compte Google Classroom pour vous connecter.
 Impression des devoirs
Impression des devoirs
-
ÉTAPE
1Choisissez un devoir à partir de Imprimer.
Sélectionnez un cours, un statut et le devoir que vous souhaitez imprimer.
-
-
ÉTAPE
2Vérifiez les réglages et imprimez.
 Astuces
Astuces- Les types de fichier suivants peuvent être imprimés.
- JPEG, PDF, Word, Excel, PowerPoint, RTF, Google Docs
-
 Rendu des devoirs
Rendu des devoirs
-
ÉTAPE
1Sélectionnez Charger un devoir.
 : peut être utilisé avec de l'encre d'origine Canon.
: peut être utilisé avec de l'encre d'origine Canon. -
-
ÉTAPE
2Chargez l'original et numérisez-le.
Si nécessaire, modifiez les réglages.
 Astuces
Astuces- Les données numérisées sont enregistrées dans My Drive sur votre Google Drive.
-
-
ÉTAPE
3Connectez-vous à Google Classroom depuis votre PC ou votre smartphone et ajoutez les données numérisées à un devoir.
Sélectionnez vos données numérisées à partir de Récent dans Google Drive, puis ajoutez les données.
-
-
ÉTAPE
4Vérifiez les données ajoutées, puis rendez le devoir.
Marques et licences
- Google Docs et Google Drive sont des marques commerciales de Google LLC.