용지가 올바르게 공급되지 않는 경우/"용지 없음" 에러가 발생하는 경우
-
확인 1 용지가 로드되어 있는지 확인하십시오.
-
확인 2 용지를 로드할 때 다음 사항을 확인하십시오.
-
둘 이상의 용지를 로드할 때 로드하기 전에 용지를 한 번 훑어 보십시오.
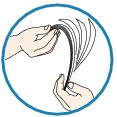
-
둘 이상의 용지를 로드할 때 로드하기 전에 용지의 가장자리를 맞추십시오.
-
둘 이상의 용지를 로드할 때 용지 더미가 용지 로드 한도를 넘지 않았는지 확인하십시오.
그러나 용지 종류나 기타 환경 조건(온도나 습도가 너무 낮거나 높은 환경)에 따라 최대 로드 제한을 다 채울 경우 용지 공급이 올바르게 수행되지 않을 수 있습니다. 이런 경우에는 한 번에 로드하는 용지 수를 용지 로드 한도의 절반 이하로 줄이십시오.
-
인쇄 방향과 관계없이 항상 세로 방향으로 용지를 로드하십시오.
-
용지를 로드할 때 인쇄면이 위로 향하게 하여 용지를 로드하고 용지 가이드를 밀어 용지의 양쪽에 맞추십시오.
-
-
확인 3 인쇄 용지가 너무 두껍거나 말리지 않았는지 확인하십시오.
-
확인 4 Hagaki 또는 봉투를 로드할 때 다음 사항을 확인하십시오.
-
Hagaki가 말린 경우, 용지 더미가 용지 로드 한도를 초과하지 않더라도 올바르게 공급되지 않을 수 있습니다.
-
편지 봉투에 인쇄할 때 용지 로드하기를 참조하여 인쇄하기 전에 편지 봉투를 준비합니다.
일단 편지 봉투가 준비되면 세로 방향으로 로드합니다. 봉투를 가로 방향으로 넣으면 올바르게 공급되지 않을 수 있습니다.
-
-
확인 5 용지 종류 및 용지 크기 설정이 로드한 용지와 일치하는지 확인하십시오.
-
확인 6 뒷면 트레이에 이물질이 없는지 확인하십시오.

뒷면 트레이에서 용지가 찢어진 경우, 용지가 걸린 경우를 참조하여 용지를 제거하십시오.
뒷면 트레이에 이물질이 있는 경우, 프린터를 끄고 전원 공급 장치에서 전원 플러그를 분리한 다음 이물질을 제거하십시오.

-
확인 7 디스크 트레이 가이드가 완전히 닫혀 있는지 확인하십시오.
디스크 트레이 가이드가 조금만 열려 있어도 용지가 올바르게 공급되지 않습니다.
-
확인 8 용지 공급 롤러를 청소합니다.
 참고
참고-
용지 공급 롤러 청소는 롤러를 마모시키므로 필요한 경우에만 이 절차를 수행하십시오.
-
-
확인 9 용지 출력 슬롯 근처에 A3 크기의 보통 용지가 자주 걸리거나 말릴 경우, 용지 걸림 방지 설정을 적용하십시오.
용지 출력 슬롯 근처에 A3 크기의 보통 용지가 자주 걸리거나 말릴 경우에만 프린터 드라이버로 프린터에서 용지 걸림을 방지하도록 설정하십시오.
용지 걸림 방지 설정을 적용할 경우, 인쇄 속도 또는 인쇄 품질이 떨어질 수 있습니다.
* 인쇄가 완료되면 용지 걸림 방지를 해제하도록 설정을 다시 조절하십시오. 그렇지 않으면 이 설정은 모든 후속 인쇄 작업에 적용됩니다.
프린터 드라이버 설정 창을 열고 유지 관리(Maintenance) 시트의 사용자 정의 설정(Custom Settings)에서 용지 걸림 방지(Prevent paper jam) 확인란을 선택한 다음 확인(OK)을 클릭합니다.
프린터 드라이버 설정 창을 열려면 프린터 드라이버 설정 창을 여는 방법을 참조하십시오.


