色むらや色すじがある
 色むらがある
色むらがある


 色すじがある
色すじがある
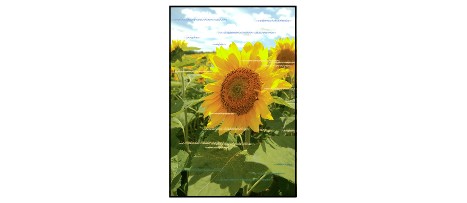
-
チェック1 用紙や印刷品質を確認しましたか
-
チェック2 ノズルチェックパターンを印刷し、必要に応じてプリントヘッドのクリーニングなどを行ってください
ノズルチェックパターンを印刷して、インクが正常に出ているか確認してください。
ノズルチェックパターンの印刷、プリントヘッドのクリーニング、強力クリーニングについては「印刷にかすれやむらがあるときには」を参照してください。
-
ノズルチェックパターンが正しく印刷されない場合
該当する色のインクタンクが空になっていないか確認してください。
インクが残っているのに印刷されない場合は、プリントヘッドをクリーニングしてから、ノズルチェックパターンを印刷して効果を確認してください。
-
プリントヘッドのクリーニングを2回繰り返しても改善されない場合
強力クリーニングを実行してください。
強力クリーニングを行っても改善されない場合は、本製品の電源を切って24時間以上経過したあとに、再度強力クリーニングを行ってください。
-
強力クリーニングを2回繰り返しても改善されない場合
プリントヘッドが故障している可能性があります。お客様相談センターまたは修理受付窓口に修理をご依頼ください。
詳しくは、『PIXUS早わかり』の「お問い合わせの前に」を参照してください。
-
-
チェック3 プリントヘッドの位置調整を行ってください
 参考
参考-
プリントヘッド位置調整を行ってもなお、印刷結果が思わしくない場合は、「パソコンから手動でプリントヘッド位置を調整する」を参照して、手動プリントヘッド位置調整を行ってください。
-


