Carta macchiata/Superficie stampata graffiata
 Carta macchiata
Carta macchiata
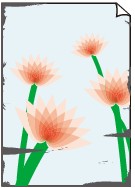 |
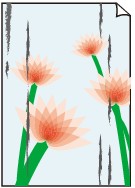 |
|
I bordi della carta sono macchiati |
Superficie stampata macchiata |

 Superficie stampata graffiata
Superficie stampata graffiata
-
Controllo1 Verificare le impostazioni della carta e della qualità di stampa.
-
Controllo2 Verificare se viene utilizzato il tipo di carta appropriato. Verificare quanto segue:
Verificare se la carta su cui si sta stampando è adatta per l'attività di stampa in corso.
-
Controllo3 Caricare la carta dopo avere eliminato le pieghe.
Si consiglia di rimettere la carta inutilizzata nella confezione e di conservarla su una superficie piana.
-
In caso di carta comune
Girare il foglio e ricaricarlo per stampare sull'altro lato.
Se la carta caricata viene lasciata nel vassoio posteriore per molto tempo, la carta potrebbe arricciarsi. In questo caso, caricare la carta con l'altro lato rivolto verso l'alto. Questa operazione potrebbe risolvere il problema.
-
In caso di altra carta
Se i quattro angoli del foglio presentano arricciature che superano i 3 mm / 0,1" (A) di altezza, la carta potrebbe macchiarsi di inchiostro oppure potrebbe non essere prelevata in modo corretto. In questi casi, effettuare la procedura descritta di seguito per eliminare gli arricciamenti.
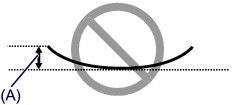
-
Arrotolare la carta nel senso opposto rispetto a quello della piega, come mostrato nella figura seguente.
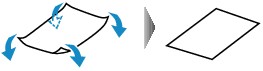
-
Controllare che il foglio sia ben piatto.
Si consiglia di stampare un foglio alla volta utilizzando carta priva di pieghe.
-
 Nota
Nota-
A seconda del tipo di supporto, la carta potrebbe essere macchiata o non venire alimentata correttamente, anche se non è piegata verso l'interno. In questi casi, effettuare la procedura descritta di seguito per arrotolare la carta verso l'esterno di 3 mm / 0,1" (B) di altezza prima di eseguire la stampa. Questa operazione potrebbe migliorare il risultato di stampa.
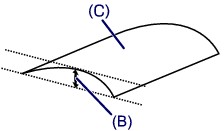
(C) Lato di stampa
Quando si utilizzano fogli arrotolati verso l'esterno prima di eseguire la stampa, si consiglia di stampare su un foglio alla volta.
-
-
Controllo4 Se l'intensità è impostata sul valore alto, ridurre l'impostazione dell'intensità e provare nuovamente a stampare.
Se si utilizza della carta comune per stampare immagini ad alta intensità, la carta potrebbe assorbire troppo inchiostro, piegarsi e di conseguenza rovinarsi.
Ridurre l'impostazione dell'intensità nel driver della stampante e provare nuovamente a stampare.
-
Aprire la finestra delle impostazioni del driver della stampante.
 Apertura della finestra delle impostazioni del driver della stampante
Apertura della finestra delle impostazioni del driver della stampante -
Sulla scheda Principale (Main), selezionare Manuale (Manual) per Colore/Intensità (Color/Intensity), quindi fare clic su Imposta... (Set...).
-
Trascinare la barra di scorrimento Intensità (Intensity) nella scheda Regolazione colore (Color Adjustment) per regolare l'intensità.
-
-
Controllo5 Verificare se la stampa viene eseguita oltre l'area di stampa consigliata.
Se si stampa oltre l'area di stampa consigliata per la carta utilizzata, il bordo inferiore del foglio potrebbe macchiarsi di inchiostro.
Ridimensionare il documento originale nell'applicazione software.
-
Controllo6 Verificare se il rullo di alimentazione della carta è sporco.
Pulire il rullo di alimentazione della carta.
 Pulizia dei rulli di alimentazione della carta dal computer
Pulizia dei rulli di alimentazione della carta dal computer Nota
Nota-
La pulizia del rullo di alimentazione della carta ne determina l'usura, pertanto eseguire tale procedura solo in caso di necessità.
-
-
Controllo7 L'interno della stampante è sporco?
Quando si esegue la stampa fronte/retro, l'interno della stampante potrebbe macchiarsi con l'inchiostro, provocando sbavature sulla stampa.
Eseguire la Pulizia lastra inferiore per pulire l'interno della stampante.
 Pulizia dell'interno della stampante
Pulizia dell'interno della stampante Nota
Nota-
Per evitare che si formino macchie nell'interno della stampante, impostare il formato carta correttamente.
-
-
Controllo8 Impostare un periodo di tempo più lungo per l'asciugatura della superficie stampata.
In questo modo, alla superficie stampata viene concesso un tempo sufficiente per l'asciugatura evitando quindi che la carta si macchi o si graffi.
-
Assicurarsi che la stampante sia accesa.
-
Aprire la finestra delle impostazioni del driver della stampante.
 Apertura della finestra delle impostazioni del driver della stampante
Apertura della finestra delle impostazioni del driver della stampante -
Fare clic sulla scheda Manutenzione (Maintenance), quindi su Impostazioni personalizzate (Custom Settings).
-
Trascinare la barra di scorrimento di Tempo di attesa asciugatura (Ink Drying Wait Time) per impostare il tempo di attesa, quindi fare clic su OK.
-
Confermare il messaggio e fare clic su OK.
-

