Хартията е зацапана/Отпечатаната повърхност е надраскана
 Хартията е зацапана
Хартията е зацапана
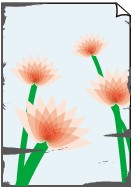 |
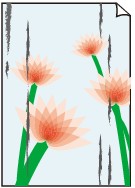 |
|
Краищата на хартията са зацапани |
Отпечатаната повърхност е зацапана |

 Отпечатаната повърхност е надраскана
Отпечатаната повърхност е надраскана
-
Проверка 1 Проверихте ли настройките за хартията и качеството на печат?
-
Проверка 2 Използва ли се подходящ тип хартия? Проверете следното:
Проверете дали хартията, на която печатате, е подходяща за целта на печата.
-
Проверка 3 Поставете хартията, след като изгладите подвиването.
Препоръчваме ви да връщате неизползваната хартия в пакета и да я държите на хоризонтална повърхност.
-
За обикновена хартия
Обърнете хартията и я заредете отново, за да печатате на другата страна.
Ако оставите дълго време хартията в задната тава, краищата на листите може да се подвият. В такъв случай заредете хартията с другата страна нагоре. Това може да реши проблема.
-
За друга хартия
Ако подгъвът на четирите краища на хартията е по-голям от 3 мм/0,1 инч (A) на височина, хартията може да се зацапа или да не се подаде правилно. В такива случаи извършете описаната по-долу процедура, за да коригирате подгъва на хартията.
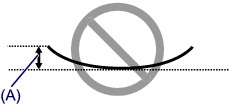
-
Завийте хартията в обратната посока на подвиването, както е показано по-долу.
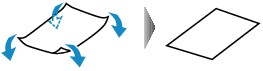
-
Проверете дали хартията е гладка.
Препоръчваме ви да подавате листа с изгладено подвиване за печат лист по лист.
-
 Забележка
Забележка-
В зависимост от типа на носителя хартията може да се зацапва или може да не се подава правилно дори ако не е подвита навътре. В такива случаи извършете описаната по-долу процедура, за да подвиете хартията навън на 3 мм/0,1 инч (B) височина преди печат. Това може да подобри резултата от печата.
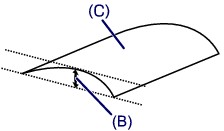
(C) Страна за печат
Препоръчваме ви да печатате хартия, която е била подвивана навън, лист по лист.
-
-
Проверка 4 Ако интензивността е висока, намалете настройката за интензивност и опитайте да отпечатате отново.
Ако използвате обикновена хартия, за да отпечатате изображения с висока наситеност, хартията може да поема твърде много мастило, да се нагъва и да се надрасква.
Намалете настройката за наситеност в драйвера на принтера и опитайте да печатате отново.
-
Отворете прозореца за настройка на драйвера на принтера.
 Как се отваря прозорецът за настройка на драйвера на принтера
Как се отваря прозорецът за настройка на драйвера на принтера -
На страницата Основен (Main) изберете Ръчно (Manual) за Цвят/интензивност (Color/Intensity), след което щракнете върху Задаване... (Set...).
-
Преместете плъзгача Интензивност (Intensity) в раздела Регулиране на цветовете (Color Adjustment), за да коригирате наситеността.
-
-
Проверка 5 Отпечатвате ли извън препоръчителната област за печат?
Ако печатате извън препоръчителната област за печат на хартията, която използвате, долният край на хартията може да се зацапа с мастило.
Променете размера на оригиналния документ в приложния софтуер.
-
Проверка 6 Замърсена ли е подаващата ролка за хартия?
Почистете подаващата ролка за хартия.
 Почистване на подаващите ролки за хартия от компютъра
Почистване на подаващите ролки за хартия от компютъра Забележка
Забележка-
Почистването на подаващата ролка за хартия я изхабява и затова го правете само при необходимост.
-
-
Проверка 7 Замърсена ли е вътрешността на принтера?
При двустранно печатане вътрешността на принтера може да се зацапа с мастило и впоследствие да зацапва разпечатките.
Извършете почистване на долната пластина, за да почистите вътрешността на принтера.
 Почистване на вътрешността на принтера
Почистване на вътрешността на принтера Забележка
Забележка-
За да не се замърсява вътрешността на принтера, задавайте правилно размера на хартията.
-
-
Проверка 8 Задайте по-дълго време за изсушаване на отпечатаната повърхност.
Така отпечатаната страна ще има повече време да съхне и ще предотврати зацапване и издраскване.
-
Уверете се, че принтерът е включен.
-
Отворете прозореца за настройка на драйвера на принтера.
 Как се отваря прозорецът за настройка на драйвера на принтера
Как се отваря прозорецът за настройка на драйвера на принтера -
Щракнете върху раздела Поддръжка (Maintenance) и след това Персонализирани настройки (Custom Settings).
-
Преместете плъзгача Време за изсъхване на мастилото (Ink Drying Wait Time), за да зададете времето за изчакване, а след това щракнете върху OK.
-
Потвърдете съобщението и щракнете върху OK.
-

