Подготовка к печати с помощью Google Cloud Print
Чтобы выполнять печать с помощью Google Cloud Print, нужно предварительно создать учетную запись Google и зарегистрировать принтер в службе Google Cloud Print.
Если учетная запись Google уже есть, зарегистрируйте принтер.
Получение учетной записи Google
Чтобы зарегистрировать принтер в службе Google Cloud Print, сначала создайте учетную запись Google.
Войдите в Google Cloud Print с веб-браузера на своем компьютере или мобильном устройстве и введите необходимые регистрационные данные.
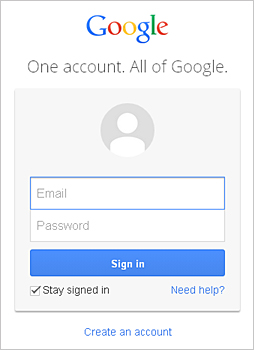
* Приведенный выше экран может быть изменен без предупреждения.
Регистрация принтера в службе Google Cloud Print
Зарегистрируйте принтер в службе Google Cloud Print.
Если установлена микропрограмма 2.010 или более поздней версии, можно зарегистрироваться на компьютере через браузер Google Chrome.
В более ранних версиях либо при использовании смартфона или планшета зарегистрируйте сведения напрямую с помощью принтера.
 Внимание!
Внимание!
- Чтобы узнать версию микропрограммы, можно напечатать шаблон для проверки сопел. Просто узнайте версию программного обеспечения (микропрограммы) «Вер. X.XXX», указанную в распечатанном шаблоне для проверки сопел.
Инструкции по обновлению микропрограммы см. в разделе «Обновление микропрограммы». - После обновления микропрограммы необходимо повторно зарегистрировать принтер, даже если он уже зарегистрирован.
- Во время регистрации принтера принтер должен быть подключен к локальной сети с доступом к Интернету. Помните, что пользователь должен оплачивать стоимость подключения к Интернету.
- При смене владельца принтера удалите данные о регистрации принтера из службы Google Cloud Print.
Регистрация с помощью компьютера
-
Запустите браузер Google Chrome на своем компьютере. Затем в меню
 (меню Chrome) выберите Войти в Chrome... (Sign in to Chrome...) и войдите в свой аккаунт Google
(меню Chrome) выберите Войти в Chrome... (Sign in to Chrome...) и войдите в свой аккаунт Google -
Выберите в меню
 (меню Chrome) пункт Параметры (Settings)
(меню Chrome) пункт Параметры (Settings) -
Для отображения сведений щелкните пункт Показать дополнительные параметры... (Show advanced settings...). Затем в службе Google Cloud Print нажмите кнопку Управление (Manage)
-
Выберите элемент Добавить принтеры (Add printers), чтобы добавить принтер
-
Когда откроется подтверждающее сообщение для регистрации принтера, выберите OK
Регистрация принтера завершена.
Регистрация с помощью принтера
В процессе регистрации необходимо выполнить аутентификацию с помощью веб-браузера на своем компьютере или мобильном устройстве.
-
Убедитесь в том, что питание принтера включено
-
Выберите Настройка Google Cloud Print (Google Cloud Print setup) -> Регистр. в Google Cloud Print (Register with Google Cloud Print)
 Примечание.
Примечание.- Если вы уже зарегистрировали принтер в Google Cloud Print, появится сообщение для подтверждения перерегистрации принтера.
-
Когда откроется экран подтверждения для регистрации принтера, выберите Да (Yes)
-
На экране настройки печати Google Cloud Print выберите язык интерфейса и затем выберите Проверка подлинности (Authentication)
-
После появления сообщения о завершении регистрации выберите OK
Удаление принтера из службы Google Cloud Print
Чтобы изменить владельца принтера или заново зарегистрировать принтер, сначала удалите принтер из службы Google Cloud Print.
Если установлена микропрограмма 2.010 или более поздней версии, принтер можно удалить из Google Chrome.
В более ранних версиях либо при использовании смартфона или планшета удалите сведения напрямую с помощью принтера.
Удаление с компьютера
-
Запустите браузер Google Chrome на своем компьютере. Затем в меню
 (меню Chrome) выберите Войти в Chrome... (Sign in to Chrome...) и войдите в свой аккаунт Google
(меню Chrome) выберите Войти в Chrome... (Sign in to Chrome...) и войдите в свой аккаунт Google -
Выберите в меню
 (меню Chrome) пункт Параметры (Settings)
(меню Chrome) пункт Параметры (Settings) -
Для отображения сведений щелкните пункт Показать дополнительные параметры... (Show advanced settings...). Затем в службе Google Cloud Print нажмите кнопку Управление (Manage)
-
Выберите элемент Удалить (Delete) для удаления принтера
-
Когда откроется подтверждающее сообщение для удаления принтера, выберите OK
Удаление с принтера
-
Убедитесь в том, что питание принтера включено
-
Выберите Настройка Google Cloud Print (Google Cloud Print setup) -> Удаление из Google Cloud Print (Delete from Google Cloud Print)
-
Когда откроется экран подтверждения удаления принтера, выберите Да (Yes)



