O Papel Fica Manchado/A Superfície Impressa Fica Riscada
 O Papel Fica Manchado
O Papel Fica Manchado
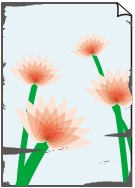 |
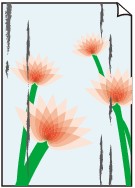 |
|
Os Contornos do Papel Ficam Manchados |
A Superfície Impressa Fica Manchada |

 A Superfície Impressa Fica Riscada
A Superfície Impressa Fica Riscada
-
Verificação 1 Você confirmou as configurações de papel e qualidade de impressão?
-
Verificação 2 O tipo de papel correto está sendo usado? Verifique o seguinte:
-
Verifique se o papel no qual você está imprimindo é adequado para a impressão desejada.
-
Ao realizar uma impressão sem-bordas, verifique se o papel utilizado é apropriado para impressão sem-bordas.
Se o papel utilizado não for apropriado para impressão sem-bordas, a qualidade de impressão poderá ser reduzida nas extremidades superior e inferior do papel.
-
-
Verificação 3 Coloque o papel depois de corrigir a ondulação.
É recomendado colocar o papel não usado de volta na embalagem e mantê-lo sobre uma superfície nivelada.
-
Para Papel Comum
Vire o papel e coloque-o novamente para imprimir o outro lado.
Manter o papel colocado na bandeja traseira por longos períodos poderá fazer com que ele fique ondulado. Nesse caso, coloque o papel com o outro lado virado para cima. Isso pode resolver o problema.
-
Para Outros Tipos de Papel
Se a ondulação nos quatro cantos do papel for maior do que 3 mm / 0,1 polegada (A) na altura, o papel poderá ficar manchado ou não ser alimentado corretamente. Nesse caso, siga o procedimento descrito abaixo para corrigir a ondulação do papel.
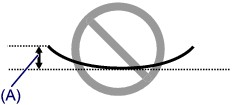
-
Enrole o papel na direção oposta à de seu enrolamento, conforme mostrado a seguir.
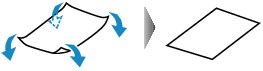
-
Verifique se o papel está plano agora.
É recomendável imprimir uma folha de papel desenrolada de cada vez.
-
 Nota
Nota-
Dependendo do tipo de mídia, o papel pode ficar manchado ou não ser alimentado corretamente mesmo que não esteja enrolado para dentro. Nesse caso, siga o procedimento descrito abaixo para enrolar o papel para fora em 3 mm / 0,1 polegada (B) na altura antes da impressão. Esse procedimento pode melhorar o resultado de impressão.
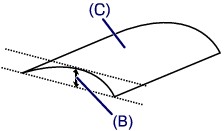
(C) Lado da impressão
É recomendável imprimir uma folha enrolada para fora de cada vez.
-
-
Verificação 4 A alavanca de espessura do papel foi ajustada corretamente?
Ajuste a posição da alavanca de espessura do papel corretamente, conforme o tipo de papel no qual vai imprimir.

Para obter detalhes sobre como colocar o papel ou sobre a posição da alavanca de espessura do papel:
Dependendo do conteúdo da impressão, a superfície de impressão poderá ficar riscada, ou os cantos ou extremidades do papel podem ficar manchados, até mesmo com tipos de papel para os quais a alavanca deve ser ajustada para a direita. Nesse caso, ajuste a alavanca de espessura do papel para a esquerda.
Ajuste a alavanca de espessura do papel para a direita novamente quando concluir a impressão. Se a alavanca de espessura do papel não for ajustada para a direita novamente, o interior da impressora ficará mais exposto à poeira, por causa do espaço maior entre a cabeça de impressão e o papel colocado. Isso também pode reduzir a qualidade da impressão.
-
Verificação 5 Se a intensidade estiver configurada como alta, reduza a configuração de intensidade e tente imprimir novamente.
Se você estiver usando papel comum para imprimir imagens com alta intensidade, o papel pode absorver muita tinta e ficar ondulado, causando a abrasão do papel.
Reduza a configuração de intensidade no driver da impressora e tente imprimir novamente.
-
Abra a janela de configuração do driver da impressora.
-
Na folha Principal (Main), selecione Manual para Cor/Intensidade (Color/Intensity) e, em seguida, clique em Definir... (Set...).
-
Arraste a barra de rolagem Intensidade (Intensity) na guia Ajuste de Cores (Color Adjustment) para ajustar a intensidade.
-
-
Verificação 6 A impressão é feita além da área de impressão recomendada?
Se você estiver imprimindo além da área de impressão recomendada do papel de impressão, a borda inferior do papel poderá ficar manchada de tinta.
Redimensione seu documento original no software.
-
Verificação 7 O rolo de alimentação do papel está sujo?
Limpe o rolo de alimentação de papel.
 Limpando os Rolos de Alimentação do Papel
Limpando os Rolos de Alimentação do Papel Nota
Nota-
A limpeza do rolo de alimentação de papel desgasta o rolo; portanto, faça isso somente quando for necessário.
-
-
Verificação 8 O interior da impressora está sujo?
Durante a impressão duplex, o interior da impressora pode ficar sujo de tinta e, consequentemente, manchar a impressão final.
Execute a Limpeza da Placa Inferior para limpar o interior da impressora.
 Limpando o Interior da Impressora (Limpeza do Cilindro Inferior)
Limpando o Interior da Impressora (Limpeza do Cilindro Inferior) Nota
Nota-
Para evitar que o interior da impressora fique sujo, defina corretamente o tamanho do papel.
-
-
Verificação 9 Aumente o tempo de secagem da superfície impressa.
Dessa forma, haverá mais tempo para a secagem da superfície impressa, evitando manchas e riscos no papel.
-
Verifique se a impressora está ligada.
-
Abra a janela de configuração do driver da impressora.
-
Clique na guia Manutenção (Maintenance) e, em seguida, em Configurações Personalizadas (Custom Settings).
-
Arraste a barra de rolagem Tempo de Secagem da Tinta (Ink Drying Wait Time) para definir o tempo de secagem e, em seguida, clique em OK.
-
Confirme a mensagem e clique em OK.
-

